Exploring Adobe Acrobat Repair Tools for Optimal PDF Use
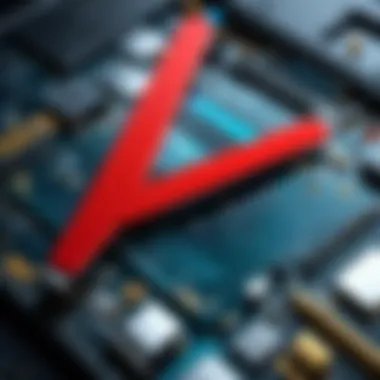

Intro
In the realm of digital documentation, few software solutions hold as prominent a place as Adobe Acrobat. It stands as a veritable cornerstone for managing PDF files, a versatile tool revered by both casual users and IT professionals. However, even the most robust software is not immune to the occasional hiccup. As such, knowing how to navigate Adobe's suite of repair tools can make all the difference, ensuring that your PDF experience remains seamless.
This article breaks down the essential repair tools available within Adobe Acrobat, highlighting their various functionalities and understanding the contexts in which they shine. You can think of this guide as your toolkit for troubleshooting PDF-related challenges. Whether you're working on a crucial business document or just trying to fix a personal file, the insights shared here can offer you practical solutions to keep those pesky issues at bay.
With the digital landscape becoming more complex by the day, equipping yourself with the knowledge to manage document integrity is invaluable. Let's dig deeper into the software that not only allows effortless PDF management but also provides powerful tools for recovery and repair.
Understanding Adobe Acrobat
Adobe Acrobat stands as a cornerstone application for managing PDF files, which have largely become a standard format for document sharing across various sectors. Understanding its functionalities is pivotal for anyone looking to navigate the world of digital documents efficiently. Whether it’s within small startups or large corporations, the usage of Adobe Acrobat is ubiquitous. The application not only allows users to view and manipulate PDF files but also ensures that these documents maintain their formatting regardless of the device or software used to access them.
Overview of Adobe Acrobat
At its core, Adobe Acrobat serves as a comprehensive toolkit for creating, editing, and managing PDF files. Unlike mere viewers, Adobe Acrobat offers powerful editing features, including text alterations, reformatting, and even adding multimedia elements. Important features like form creation and digital signing are also embedded in the software, making electronic documentation seamless.
- Creation: Users can transform documents from various formats into PDFs with ease, ensuring a consistent look across all devices.
- Editing: Fine-tune existing PDFs by modifying text, images, or layout without needing to start from scratch.
- Security: Advanced encryption and password protection features safeguard sensitive information.
Versions of Adobe Acrobat
Adobe offers a range of versions tailored to different needs and budgets. From Adobe Acrobat Reader DC, which primarily focuses on viewing PDFs, to Acrobat Pro DC, which comes packed with the full set of editing tools, users have choices to best fit their requirements.
- Adobe Acrobat Reader DC: Best for basic viewing and commenting on PDFs.
- Adobe Acrobat Standard DC: Offers essential tools for editing content and pages, which appeals to many small business users.
- Adobe Acrobat Pro DC: Provides the maxed-out feature set, indispensable for professionals working extensively with documents, including advanced editing and collaboration tools.
Importance of PDF Files
PDF files are not just another file format; they have transformed the way we handle documentation. Their main strength lies in their universal accessibility and consistent rendering, which means that a PDF looks the same on every platform—be it Windows, Mac, or mobile systems. This reliability is essential for maintaining professional integrity and ensuring that documents convey the intended message without distortions. Moreover, PDFs can encapsulate rich content types, including text, images, hyperlinks, and even interactive elements, which can enhance user engagement.
"The PDF format remains unparalleled for document sharing, preserving fidelity across devices and platforms."
Incorporating PDF files in everyday business functions—from contracts to reports—facilitates smoother workflows and better collaboration among team members. Therefore, understanding Adobe Acrobat and its potential repair tools becomes essential for anyone who regularly works with PDFs, ensuring a seamless experience and proper management of digital document life cycles.
Common Issues Faced in Adobe Acrobat
Every software has its quirks, and Adobe Acrobat is no exception. Understanding the common issues that users encounter is pivotal for anyone who wants to maintain their productivity and streamline their PDF management. From file corruption to graphics mishaps, these challenges can hinder tasks and cause frustration. This section explores the specific troubles that can arise, opening the door to practical solutions and better utilization of repair tools.
File Corruption
Ah, file corruption—probably one of the most vexing issues any PDF user can face. It’s like preparing a feast only for the main dish to collapse just as guests arrive. Often the result of unexpected closures or system crashes, corrupted files can leave users scratching their heads in disbelief. Not only does this issue curtail access to essential documents, but it can also lead to significant data loss.
Imagine working on a crucial report for days, only to find it’s unreadable once you try to open it. This plight amplifies the importance of understanding how repair tools can help. While the built-in functions in Adobe Acrobat offer some reliability, it’s vital to explore third-party tools for severe cases. For example, tools like Stellar Repair ensure that you recover as much content as possible while also maintaining formatting, which can be a game changer.
Missing Fonts and Graphics
If file corruption is the tempest, then missing fonts and graphics are like the drizzling rain that turns into a downpour. You know how it goes—one moment you're viewing a document beautifully designed with flowing fonts and graphics, and the next, it looks more like a jigsaw puzzle with missing pieces. This issue usually arises due to embedded fonts not being supported or graphics not loading properly.
When clients rely on visually appealing documents, the absence of key elements can undermine the document's integrity and intent. It's essential to have fallback options, such as ensuring that fonts are embedded in the PDF during the export process. Repair tools often offer capabilities to extract and replace fonts, bringing back the equilibrium in your PDFs. Additionally, checking licensing of the fonts used can be a practical approach to prevent these headaches.
Failed Print Jobs
Nothing is quite as disheartening as hitting print only to find that your job has vanished into thin air, leaving you with literally nothing. Failed print jobs can be the result of a variety of issues, from connectivity problems to software bugs. Users often find themselves clicking the print button multiple times or, worse, despairing over the wasted paper on unsuccessful attempts.
While this issue may seem trivial, it can seriously derail professional workflows. Missing deadlines because of a print mishap is not just a minor annoyance but can have repercussions on client relationships and business operations. Understanding the sub-settings in Adobe Acrobat, such as configuring the print settings correctly, or using its diagnostic tools can make a world of difference. Moreover, examining printer compatibility with PDF files is crucial to avoid the headache.
"Addressing these common issues early on can save time, headaches, and ensure smoother document workflows."
With these insights into the common pitfalls faced by Adobe Acrobat users, the subsequent sections will delve into identifying effective repair tools and understanding how best to utilize them for optimum results. For IT professionals and businesses, knowing these issues serves as the foundational step towards effective document management.
Preface to Adobe Acrobat Repair Tools
In the world of digital document management, Adobe Acrobat stands out as a stalwart, providing indispensable functionalities for handling PDF files. However, just like any software, it can encounter hiccups that affect the integrity of these documents. This section focuses on Adobe Acrobat repair tools, which are pivotal for restoring functionality and ensuring that PDF documents remain accessible and usable.
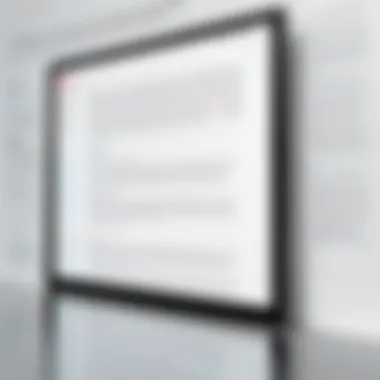
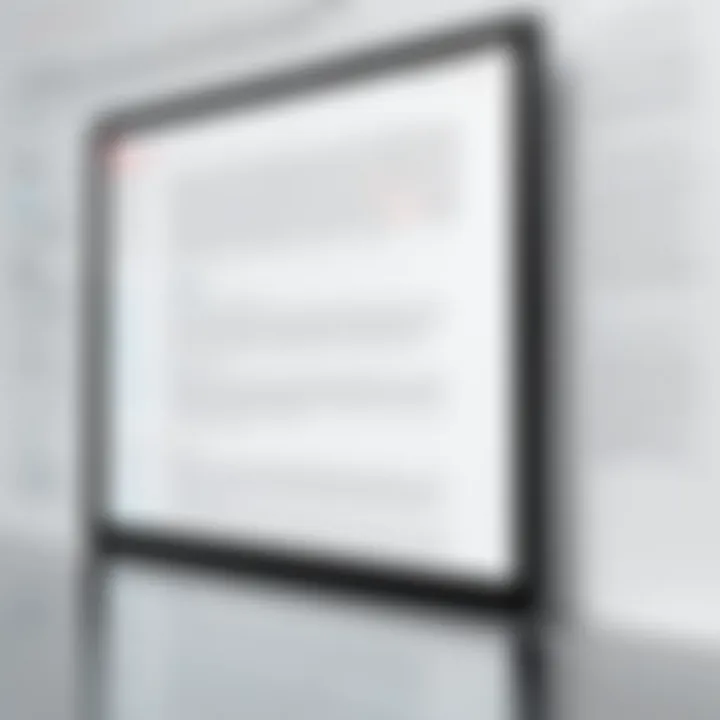
Understanding the array of repair tools available helps users recognize their importance. These tools not only facilitate the recovery of corrupted files but also enhance overall user experience by fixing various issues that can arise during daily tasks. When documents fail to open or display incorrectly, having the right repair tool at hand can save hours of wasted effort.
Types of Repair Tools
Built-in Repair Features
Built-in repair features in Adobe Acrobat offer a straightforward solution for users who encounter occasional document issues. This aspect of the software provides immediate fixes without the need for external intervention. For instance, the repair function can analyze and fix minor file corruptions automatically, which tends to be a pleasant surprise for users caught off guard by unexpected problems.
One key characteristic of these built-in features is their ease of use. They are readily available within the application, making them a go-to choice for quick resolutions. A unique feature is the ability to perform repairs directly before opening a problematic PDF file, reducing downtime significantly. Despite their advantages, these built-in tools may not resolve every issue, particularly in cases of severe corruption.
Third-party Repair Software
When built-in features fall short, third-party repair software often becomes invaluable. Products like Stellar Repair for PDF and PDF2GO are popular among users facing stubborn corruption issues that built-in tools cannot fix. These software solutions bring advanced functionalities, enabling users to delve deeper into repair processes.
One of the standout characteristics of third-party tools is their capacity to recover data structures that Adobe Acrobat’s native features might miss. The unique algorithm employed by many of these tools allows for thorough scanning and recovery, often resulting in better outcomes. However, the trade-off involves added costs and the need for user familiarity with new software, which can sometimes deter less tech-savvy users.
Adobe Support Services
For users seeking reliable, professional assistance, Adobe's support services present a comprehensive option. They provide access to specialized tools and experts who can handle more complicated issues. This can be particularly advantageous for businesses that rely heavily on seamless PDF operations.
The primary characteristic of Adobe support services is their direct connection to the developers of Acrobat. This ensures access to the most reliable repair techniques specifically designed for their software. However, these services often come with a cost, and response times can vary, which might not align with the urgency of immediate repair needs.
Capabilities of Repair Tools
Repairing PDF Structure
Repairing PDF structure is one of the most crucial capabilities of repair tools. PDFs can become damaged in a variety of ways, leading to errors in formatting or complete inaccessibility. Repair tools that focus on this aspect restore the integrity of document files by fixing misalignments and inconsistencies in the PDF structure.
An important characteristic of this function is its focus on document usability. Tools designed for this purpose often do a meticulous job during the repair process, enabling users to retain the original layout of their documents. However, the thoroughness of repairs can lead to longer processing times, which might not fit well in fast-paced environments where time is of the essence.
Recovering Lost Content
The ability to recover lost content stands as a significant benefit of many repair tools. When a PDF encounters corruption, there is often a risk that parts of the content may be irretrievably lost. Tools designed with this capability can sift through the file’s framework, identifying and reconstructing lost text, images, or annotations.
What sets these tools apart is their ability to perform deep data analysis, which can result in the restoration of vital content previously believed lost. However, the recovery process is not always guaranteed. Sometimes, while attempting to recover content, users may find that some elements cannot be restored, leading to potential frustration.
Fixing Formatting Issues
Formatting issues are another common headache for PDF users, and repair tools can offer timely solutions. When documents appear jumbled or improperly formatted, users may need help from these specialized tools to restore documents to their intended appearance.
A standout characteristic of tools that address formatting issues is their precision in correcting layouts. They typically emphasize preserving the original design while correcting inconsistencies caused by software glitches. Yet, users should be aware that significant changes to the original file, if improperly handled, might lead to further formatting errors, which can complicate matters.
In summary, Adobe Acrobat repair tools play a crucial role in maintaining a seamless user experience. Understanding the types, capabilities, and characteristics of these tools equips users with the knowledge needed to effectively tackle PDF issues.
Choosing the Right Repair Tool
Selecting the right repair tool for Adobe Acrobat issues is paramount, as it directly influences the effectiveness of the troubleshooting process. A tool that aligns well with the specific problem at hand not only saves time but also enhances the chances of a successful resolution. Understanding the intricacies of the issues faced can help in determining which solution to pursue, ultimately optimizing the effectiveness of your document management strategy.
Factors to Consider
Nature of the Issue
The nature of the issue often serves as a crucial roadmap when selecting a repair tool. Different problems, such as file corruption, graphic rendering issues, or print errors, carry unique characteristics. Perhaps your file is partially corrupted; in this case, a repair tool that specializes in recovering PDF structures might be your best bet. This specificity ensures that the tool targets the right features of the file, addressing the root cause rather than just the symptoms. The key characteristic here is the nuanced identification of issues, making it advantageous in resolving complex problems effectively.
Cost Implications
When diving into repair tools, cost implications can’t be overlooked. Budget constraints may limit options, forcing a consideration of not just the purchase price but also long-term expenses. Many third-party tools come with subscription models, while others might have one-time fees. Balancing costs against potential benefits is crucial. Some tools might promise quick fixes but ultimately prove ineffective, leading to further expenses down the line. Evaluating cost implications helps ensure that investments align with both financial and operational goals.
User Interface and Experience
A well-designed user interface greatly enhances user experience, making it easier to navigate through the tool's functionalities. If a tool is hard to figure out, it can lead to frustration that delays solutions. Tools with intuitive layouts often have a greater adoption rate in professional settings. This choice also empowers the user, allowing them to tackle issues independently and efficiently. A unique feature to consider is the availability of help resources directly within the interface, offering guidance right when it's needed.
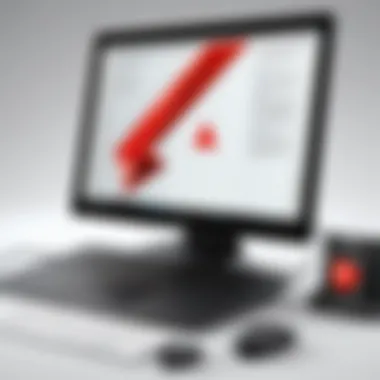

Evaluating Third-party Tools
Third-party tools can be tempting, given their diverse promises of functionality. However, evaluating these becomes vital, as not all solutions are created equal. Checking user reviews and performance metrics can provide clarity on the effectiveness of the tools. Additionally, trial versions allow you to weigh the options before making any commitments. In a sea of choices, a discerning evaluation will steer you towards a solution that is not only robust but also aligns well with your specific needs.
Key Takeaway: Choosing the right tool requires a blend of understanding the issue, evaluating cost, and considering the user experience. Each factor contributes to a streamlined repair process, ultimately fostering a more productive use of Adobe Acrobat.
Step-by-step Guide to Using Repair Tools
Understanding how to effectively use Adobe Acrobat repair tools is crucial for anyone who regularly deals with PDFs—be it IT professionals, software developers, or businesses managing important documents. Repair tools can significantly aid in troubleshooting issues that might arise, helping one avoid potential chaos caused by corrupted files or unopenable PDFs.
Using Built-in Repair Features
Adobe Acrobat comes with built-in features designed to address a range of problems, making it a handy ally in times of need. Using these features can often be straightforward—though it’s essential to know the steps to follow.
- Accessing the Repair Tool: Open Adobe Acrobat and go to the Help menu. Here, you should find an option called Repair Installation. This action scans the software for discrepancies and fixes any issues that could hinder performance.
- File Recovery: If you suspect a PDF file is corrupted, try to open it normally. If that doesn’t work, navigate to File > Open and select the damaged file. Adobe will often prompt recovery operations automatically. Save a new version once opened to prevent further complications.
- Manual Adjustments: If automatic features don’t solve the probelm, one may still edit PDFs directly. Open the affected document and use Edit PDF to manually modify text or images that might not display correctly.
Implementing these built-in features presents a quick way to address common PDF issues without splashing out on third-party solutions. Going the in-house route can often save time and ensure that your workflow remains unaffected.
Installing and Using Third-party Tools
Though Adobe’s internal tools are handy, they might not always cut it for extensive repair needs. This is where third-party tools come into play. They can offer more robust solutions for specific or severe problems that the built-in options might not fully address.
- Choosing the Right Tool: When selecting a third-party software, ensure that it’s reputable. Look for highly-rated tools like PDF Repair Toolbox or Stellar Repair for PDF. Reviews on platforms, like Reddit or various software comparison sites, can provide insights into user experiences.
- Installation Process: Download the chosen software from its official website. Follow the on-screen instructions during installation, making sure to grant it the necessary permissions.
- Using the Tool: Navigate to the repaired files section of the software interface. Import the corrupted PDF you want to fix. Most tools will analyze the file to pinpoint specific issues. After the analysis, the tool will often present a list of recoverable items.
Always back up your file before using any repair tool to avoid unintended complications during recovery.
Using third-party options expands the toolbox, catering to various repair levels depending on the circumstances of the damage and the user’s needs.
Employing these step-by-step guides will empower anyone dealing with Adobe Acrobat to take decisive action. Whether navigating the built-in features or integrating third-party solutions, having a systematic approach can save time and reduce stress.
Deep Dive into Built-in Repair Features
Understanding the built-in repair features of Adobe Acrobat is paramount for users encountering issues with PDF files. Thesetools serve as the first line of defense when things go awry, helping to rectify common problems without the need for external software. Leveraging these features can not only save time but also reduce dependency on third-party solutions, which may or may not offer the same reliability.
File Recovery Processes
File recovery processes in Adobe Acrobat are designed to restore corrupted PDF files that may have suffered due to improper saves, abrupt shutdowns, or other system errors. These processes are critical, as they aim to provide the user a shot at salvaging important documents without significant loss.
To initiate a file recovery, users can follow these steps:
- Open Adobe Acrobat: Launch the program to start the recovery process.
- Access the "Open" Menu: From the main menu, navigate to "File" and select "Open."
- Select the Corrupted File: Browse to the location of the PDF document that requires recovery.
- Use the "Recover" Feature: Upon selecting the file, users should look for an option to recover it. This can vary based on the Acrobat version, but it's often labeled as "Repair PDF" or "Recover Document" in prompts.
- Follow the Prompts: The program will guide the user through any necessary steps to complete the recovery process.
It's worth noting that there are limitations here. Some files, especially those severely corrupted, might not be recoverable. However, users are encouraged to try this first before seeking more drastic solutions, as it requires minimal effort and technical skill.
Utilizing the Repair Function
The Repair Function within Adobe Acrobat is a powerful tool that aims to fix not only corruption issues but also minor glitches that can hinder functionality. Unlike the file recovery process, the repair function tends to focus on the internal structure of the PDF file.
Here’s how to effectively utilize the repair function:
- Open the Adobe Acrobat Application: Ensure that your version of Acrobat is up to date to access the latest features.
- Navigate to Preferences: Click on "Edit" followed by "Preferences" from the dropdown menu.
- Look for Repair Options: Within the preferences window, locate any section related to handling file errors, often snuggled under categories like "Documents" or "General."
- Select the "Repair" Option: This option may be explicitly stated. Clicking it triggers a validation process that scans the document for known issues.
- Follow On-Screen Instructions: If any problems are detected, the tool usually provides a detailed report and options for fixing the file.
Utilizing the repair function can significantly enhance the user experience. It ensures that files operate as intended, reducing frustration and potential disruptions that can occur during critical operations.
"Having a robust repair strategy can be the wind in your sails when dealing with cumbersome PDF issues. Knowing how to navigate these built-in tools turns your challenges into an opportunity for efficiency."
In summary, understanding these built-in repair features empowers users to tackle PDF-related problems proactively. While they may not solve every issue, they offer a solid starting point, promoting self-sufficiency and confidence in document management.
Limitations and Challenges of Repair Tools
When it comes to navigating the complexities of Adobe Acrobat repair tools, understanding their limitations and challenges is crucial. Many users, both tech-savvy individuals and professionals, may rely heavily on these tools during urgent situations. However, these tools cannot work miracles; they have specific functional boundaries that one must be aware of. Getting a grasp on these limitations helps in setting realistic expectations while troubleshooting PDF issues.
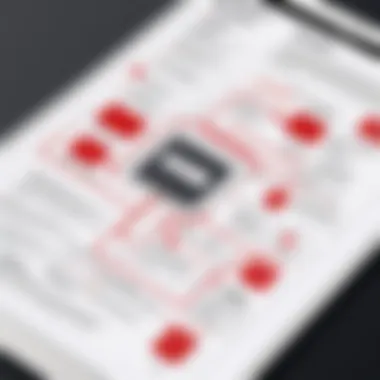
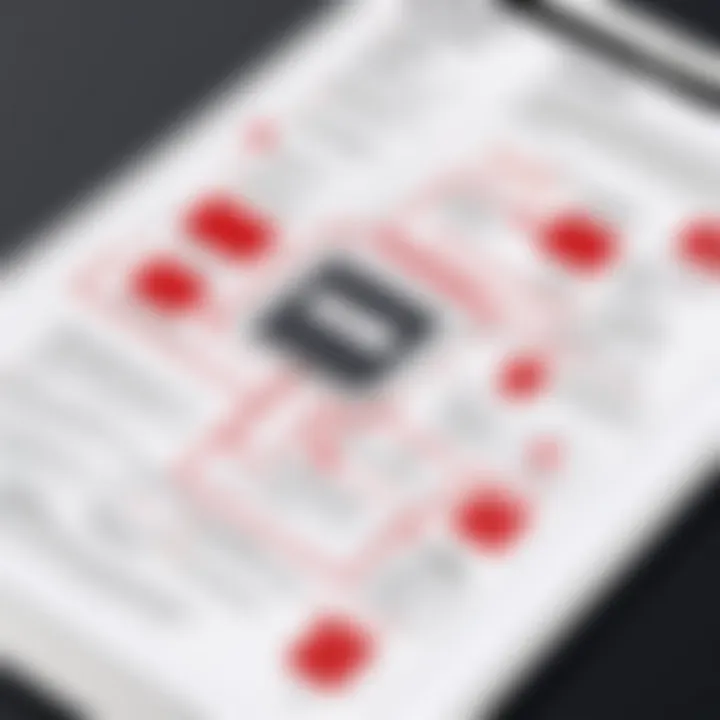
Scope of Repair
Repair tools undoubtedly come with a certain scope, but it's often not as broad as one might hope. While they can mend numerous common issues such as corruption or formatting mishaps, they cannot address every conceivable problem that may arise. For example, a repair tool like the built-in function in Adobe Acrobat can patch up many types of file corruption; however, it falls short when faced with overwhelmingly complex structural errors in a PDF file. Sometimes, the restoration of a badly damaged file is beyond their capabilities.
This limitation means users must sometimes seek out more advanced solutions or tools. The following points outline the typical scope of repair tools:
- Basic Corruption: Most tools can fix easily recognizable issues in PDF files. However, if the file has severe structural damage, recovery chances dwindle.
- Formatting Issues: Tools can often rectify errors in layout or presentation, yet sometimes subtle formatting elements can spring back to trouble due to the tool's limitations.
- Unsupported Features: Some PDF files, particularly those with unique elements, may have features not supported by certain tools, making repair impractical.
Given this limited scope, users should be cautious about expecting comprehensive fixes from any singular tool. Utilizing multiple strategies might be necessary for optimal results.
Potential Data Loss
Another consideration is the prospect of data loss during any repair process. This risk can be unsettling, especially for businesses dealing with critical documents. Repair tools, regardless of their sophistication, cannot guarantee that no data will be lost in the attempt to restore a file. Immediate backups before attempting repairs are advisable to avoid catastrophic loss due to unexpected consequences.
For instance:
- Overwrites: Often, when using repair tools, the process may unintentionally overwrite existing data. This is a common mishap that can cause the original content to vanish.
- Incomplete Recovery: There may be instances where certain pieces of data fail to recover, such as embedded multimedia or specific text elements.
- Corrupted Backups: If the backup files themselves are corrupt, relying on them as a safety net during repair can lead to further complications.
"Data loss is a double-edged sword; while repair tools can save the day, they can also gobble up your crucial information if not approached with care."
Be prudent; always take action to secure your files, keeping in mind that not all repairs come with a money-back guarantee when it comes to restoring integrity. The nuances captured in these concepts not only deepen understanding but also enhance users' ability to mitigate risks effectively.
Alternative Solutions to PDF Issues
When navigating the landscape of PDF management, especially with Adobe Acrobat, understanding alternative solutions to PDF issues becomes paramount. This topic isn't merely a side note; it forms the backbone of proactive document management. When repair tools fall short or when file corruption seems insurmountable, knowing how to circumvent these problems can save time, stress, and financial resources.
In this segment, we will delve into strategies that aim to minimize potential issues before they arise, ensuring a smoother experience for both individuals and organizations that depend on PDF files.
Preventive Measures
Implementing preventive measures can significantly reduce the likelihood of encountering PDF-related issues. Here are a few strategies worth considering:
- Regular Software Updates: Keeping Adobe Acrobat updated ensures that you have the latest fixes and security enhancements, protecting you from vulnerabilities that could lead to corruption.
- Avoid Unreliable Sources for Files: Only download PDFs from trusted sources. Files from unknown websites might harbor malware or other issues.
- Optimize Document Size: Large PDFs can create problems during editing or transmission. Compressing files where possible makes them more manageable.
- Use Standard Fonts: When creating PDFs, opting for standard fonts helps avoid missing font issues that can arise for recipients who do not have the same fonts installed on their devices.
By implementing these precautions, users can greatly minimize risks and maintain a smoother workflow with crucial documents.
Backup Strategies
Another vital aspect of PDF management is establishing reliable backup strategies. Backups serve as a safety net, ensuring that a copy of the original file is available when problems arise. Here are some effective backup strategies:
- Cloud Storage: Utilizing platforms like Dropbox or Google Drive allows for easy, automated backup of documents. Changes made in the Adobe Acrobat will sync with cloud storage, providing access from anywhere while storing multiple versions.
- Local Backup Solutions: An external hard drive can store essential documents in case of system failures. Regularly copying your PDF files to this drive minimizes the risk of permanent data loss.
- Version Control Systems: For projects that require frequent updates, using software like Git can track changes to files, enabling rollback to previous versions easily.
- Document Management Systems: Institutions, especially larger businesses, might benefit from investing in specialized document management software that includes version control, user permissions, and auditing features for heightened security and management of PDF files.
By adopting these backup strategies, users create a fail-safe environment for their PDFs, allowing them to focus on productivity rather than recovery.
"In the digital world, preventing data issues is always better than facing recovery hurdles."
As we look into the next sections, consider how these strategies not only guard against data loss but also enhance overall productivity in your operations. This foresight pays its dividends in the long run, preventing the headache of dealing with corrupted files or lost content.
End and Recommendations
The conclusion section of this article serves a dual purpose: it encapsulates the essence of the information discussed and proposes actionable steps for readers. Understanding Adobe Acrobat repair tools is not just about knowing the various methods available for fixing PDF issues, but also about comprehending when and how to apply these tools effectively in both personal and professional setups.
Throughout this guide, we journeyed through the common problems facing users of Adobe Acrobat, the array of built-in and third-party repair tools at their disposal, and the significance of implementing proactive measures for document integrity. While repair tools are handy, their limitations highlight the necessity of strategic planning and routine maintenance to avert potential mishaps.
Recap of Key Points
- Common Issues: We've identified key problems like file corruption, missing fonts, and failed print jobs, which are common pitfalls for users.
- Repair Tools Overview: There are built-in features that users can leverage alongside various third-party software options each with distinct capabilities and limitations.
- Considerations for Tool Selection: Factors including the nature of the problem, the cost, and user experience should influence your choice of repair tools.
- Preventive Strategies: Emphasized the importance of preventive measures and backup strategies to mitigate future issues.
This structured understanding helps IT professionals and businesses alike to maintain their documents efficiently while also equipping them with the knowledge of quick fixes for inevitable issues.
Final Thoughts
Ultimately, navigating through Adobe Acrobat’s options for repair requires not just awareness but also a certain finesse. Balancing the use of available tools with proactive maintenance can significantly improve how PDF documents function within daily operations. It is vital to embrace the robust capabilities of both built-in repair features and third-party solutions without losing sight of preventive strategies that bolster document integrity.
"An ounce of prevention is worth a pound of cure." - Benjamin Franklin
By fostering a mindset that values foresight, professionals can better manage their digital documents, ensuring productivity and minimizing disruptions caused by unforeseen PDF issues.







