Mastering Windows Cleanup: Boosting System Performance


Intro
In the world of technology, keeping your Windows system running smoothly is not just a desire; it's a necessity for both personal users and businesses. A clean system not only enhances performance but also ensures longevity, allowing you to fully utilize the resources of your machine. Understanding the importance of system cleanup can transform the way you interact with your device. Factors such as speed, reliability, and overall user experience rely heavily on how well you manage your operating system. In this guide, we’ll dissect various strategies and tools available for optimizing your Windows system, equipping you with knowledge both for immediate action and long-term maintenance.
Software Overview
Software Description
When we talk about system cleanup, we’re often referring to a myriad of solutions designed to streamline your Windows environment. From built-in tools to advanced third-party software, each option has distinctive roles. For instance, Windows built-in tools like Disk Cleanup and Storage Sense come in handy for basic maintenance tasks. However, for users who seek more robust options, software like CCleaner or advanced system optimizers can provide advanced features suitable for specific cleanup needs. Selecting the right tool is key to effective cleanup.
Key Features
- User-Friendly Interface: Most modern system cleanup software comes equipped with a straightforward dashboard, simplifying the process for even the least tech-savvy users.
- Automated Cleanup Tasks: Some tools have scheduling features, allowing you to set up periodic cleanups automatically. This means less manual intervention and a cleaner system consistently.
- Data Analysis and Reporting: Advanced software provides insights into the performance of your system and the types of files consuming space. It helps prioritize the cleanup tasks you need to tackle.
- Privacy Protection: Many tools ensure that sensitive information is erased without trace, safeguarding personal data during the cleanup.
User Experience
User Interface and Design
The design of cleanup software varies significantly. While built-in options offer simplicity, third-party tools often provide rich graphics and intuitive controls. A clean interface can make a tedious task such as system cleanup feel less daunting. For users who prefer visual aids, some software solutions display graphs depicting system usage and help visualize improvements post-cleanup.
Performance and Reliability
Performance can differ greatly among various software solutions. While manual cleanup methods might yield immediate results, reliable software significantly enhances long-term maintenance. Feedback from users highlights that well-optimized software not only reduces clutter effectively but also speeds up boot times and everyday task execution.
"Regular cleanup is like changing the oil in your car; neglect it, and you risk serious breakdowns and failures."
Finale
System cleanup is an essential aspect of maintaining a Windows operating system. By understanding and utilizing both built-in tools and specialized software, users can ensure their systems run at peak performance. This guide aims to equip you with strategies and insights you need to tackle cleanup tasks effectively, ensuring your Windows environment is both efficient and secure.
Understanding the Need for System Cleanup
In the realm of technology, the interface between user experience and system performance has never been more crucial. An often-overlooked aspect is the necessity of regular system cleanup. This component plays a vital role in maintaining the health and efficiency of a Windows operating system. Without proactive measures to declutter your system, you could find yourself grappling with sluggish performance, dwindling disk space, and even potential security risks.
Performance Degradation
When you fire up your computer, you expect it to respond quickly, navigating software and files with ease. However, over time, performing this seemingly simple task can become a chore. The buildup of unnecessary files and applications can slowly but surely degrade system performance.
Imagine wading through a pile of paperwork just to find a single document. That's precisely what your computer endures when junk files accumulate. Temporary files, logs, and remnants from uninstalled applications take up valuable disk space, transforming your rapid-fire machine into a lethargic processer. Spring cleaning is not just for your home; it extends to your digital environment as well.
Storage Management
Keeping an eye on your storage is akin to managing your budget. You wouldn’t allow unwanted expenses to pile up, right? Likewise, your storage needs vigilance. Windows systems come with a finite amount of space, which can quickly get choked with files that may no longer serve a purpose.
Here are some common culprits:
- Old downloads: Files you downloaded months ago that are now buried in folders.
- Duplicated files: Copies of documents created over time that offer no additional value.
- Temporary files: Created during installations or processes that linger long after their usefulness has passed.
Efficient storage management is about reclaiming your space. You can reorganize or, better yet, eliminate these uninvited guests to enjoy smoother operation and improved loading times for applications.
Data Privacy Concerns
In a world increasingly concerned with data breaches, privacy has never been more pivotal. Accumulating files, especially when shared over various platforms like Google Drive or Dropbox, can leak sensitive information if not properly monitored. A cluttered system may harbor old documents, cached data, and even personal logs that could jeopardize your privacy.
Regular cleanup can address this vulnerability by ensuring:
- Sensitive Documents are Removed Safely: Old financial records or personal correspondence should not be lurking in digital corners.
- Browser History and Cache are Cleared: Websites track user data, and keeping a clean slate minimizes the risk of prying eyes.
Hence, system cleanup is not merely a tool for performance enhancement but a shield against potential invasions of privacy. It allows users to breathe easier, knowing that their personal information is less likely to fall into the wrong hands.
"An ounce of prevention is worth a pound of cure."
This adage resonates especially well within the context of system maintenance. By understanding and embracing the need for cleanup, both individuals and businesses pave the way for an optimized Windows experience, thereby ensuring that their technology supports rather than hinders productivity.
Initial Assessment of Your System
Before diving into the nitty-gritty of cleanup, it’s crucial to take a step back and assess where you stand. This initial assessment isn’t just a formality; it lays the groundwork for understanding the current state of your Windows system.
In any endeavor, knowing your starting point is half the battle won. When it comes to your computer, recognizing how disk space is being utilized, identifying unneeded applications, and evaluating which programs start at boot can drastically change the trajectory of your cleanup efforts. Let’s break these elements down.
Analyzing Disk Space Usage
The first order of business is looking at your disk space usage. This can be compared to cleaning out a closet: you need to know how much room you have before deciding what can stay and what needs to go.
When hard drives start getting filled to the brim, the system can exhibit sluggish performance. To analyze disk space effectively, you can utilize Windows’ built-in tools or third-party applications. Here’s a simple approach to get started:
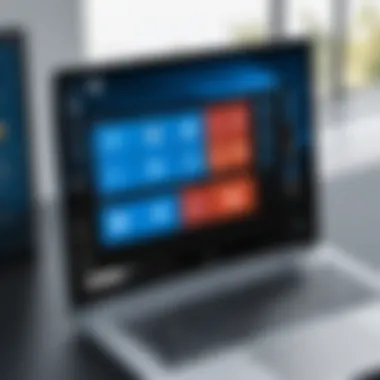

- Open Windows Explorer and right-click on the drive you want to analyze.
- Select Properties, and a pie chart will show you how much space is used versus free.
- For more detailed insights, consider using tools like WinDirStat or TreeSize, which provide a visual breakdown of folder sizes and file types.
Knowing what takes up space can help you make informed decisions. Files that you no longer need, whether they’re old documents or massive video files, can be safely removed.
Identifying Unnecessary Applications
Next up is identifying those unnecessary applications that tend to pile up over time. One of the key benefits of uninstalling these programs is not just gaining back precious disk space, but also potentially improving system speed.
Often, software is installed for a particular purpose but then left lurking long after it has outlived its usefulness. You may find programs you installed years ago when that one urgent work project came along, only to have forgotten their existence since. To streamline this process:
- Go to Settings > Apps > Apps & features.
- Sort the list by size and look for applications you no longer use.
- Uninstall unneeded applications by selecting them and clicking Uninstall.
Be cautious, though; some applications might seem unnecessary but could be critical to other software running on your machine. A meticulous approach here is advisable.
Evaluating Startup Programs
Lastly, let’s talk about startup programs. It’s like having a troupe of clowns jumping out of a car when you boot up your system—some are entertaining, but many just create chaos and slow things down.
Evaluating which programs are allowed to start as your system boots can play a pivotal role in speeding up your startup times. Windows provides a convenient way to see what’s running on boot:
- Press Ctrl + Shift + Esc to open the Task Manager.
- Click on the Startup tab.
- Here, you can see which applications are enabled to launch on startup, along with their impact on boot times.
- To disable any unnecessary ones, simply right-click and select Disable.
This assessment is valuable not only for boosting speed but also for reducing memory usage right at launch time.
By taking the time for an initial assessment, you’re setting the stage for a much cleaner and more efficient Windows experience. It’s not just about getting rid of the digital junk; it’s about embracing better organization and performance.
Built-in Cleanup Tools in Windows
The Windows operating system is equipped with a suite of built-in cleanup tools designed to aid users in maintaining system efficiency and performance. These tools come into play when clutter and unnecessary files weigh down the system, impacting its responsiveness. Utilizing these utilities helps not only in reclaiming disk space but also in ensuring that the system runs smoothly. Each tool is tailored for specific tasks, providing a user-friendly interface that can even cater to those with minimal technical knowledge. Let's take a closer look at some of the key built-in cleanup tools and how they can optimize your Windows experience.
Using Disk Cleanup Utility
The Disk Cleanup utility is a time-honored feature that many users may overlook. To access it, just search for "Disk Cleanup" in the Start menu. This tool scans your hard drive for files that are candidates for deletion, such as temporary files, system files, and even service packs.
Upon launching the utility, you are presented with a checklist detailing what can be deleted. Here are some examples:
- Temporary Internet Files: Browsers save files for websites you’ve visited, which can bulk up over time.
- Recycle Bin: Deleted files linger here until you empty the bin, taking up space.
- Thumbnails: While they make images load faster when browsing, they need periodic clearing to free the up storage.
Selecting which files to delete is as straightforward as checking a box. Once you've made your choices, you click "OK" to initiate the cleanup process. Users often find that this simple step can recover gigabytes of space on their drives, significantly enhancing system performance.
Storage Sense Feature Exploration
With Windows 10 and later, the Storage Sense feature takes cleanup to the next level. It's like having a personal janitor for your computer! This tool automatically manages storage by removing files you don’t need, such as temporary files and items in the Recycle Bin. You can configure it to run periodically, so you need not worry about forgetting to clean up.
Here’s how you can set it up:
- Go to Settings > System > Storage.
- Turn on Storage Sense.
- Customize how often you want it to run, whether during specific times or when your system’s running low on space.
Notably, Storage Sense offers an added layer of convenience for users who often find themselves short on disk space, letting them focus on their work rather than on maintenance.
Defragmentation and Optimization
Defragmentation is crucial for users with traditional hard drives. Over time, as files get created and deleted, they become fragmented, meaning parts of a file are stored in various locations on the disk. This fragmentation can slow down file access greatly since the hard drive has to work harder to piece everything together.
Windows has a built-in defragmentation tool that can reorganize these fragmented files, enhancing read and write speeds significantly. To run this tool:
- Search for Defragment and Optimize Drives in the Start menu.
- Select the drive you want to defragment.
- Click on Optimize.
It's important to note that Solid State Drives (SSDs) do not require traditional defragmentation, and doing so can actually reduce their lifespan. Instead, the tool helps by optimizing SSDs for better performance.
In essence, the built-in cleanup tools of Windows are invaluable resources for users aiming to maintain their system’s performance. They not only facilitate regular maintenance but also empower users with the capability to manage their system’s health effectively. Utilizing these tools can save both time and frustration down the line, allowing for an uncluttered and efficient digital workspace.
"An ounce of prevention is worth a pound of cure." - Benjamin Franklin
By adopting these built-in tools as part of a regular maintenance schedule, you're not just cleaning up; you're investing in your system's longevity.
Manually Cleaning Up Your System
Cleaning up your system manually serves as a cornerstone for maintaining an optimal Windows environment. While automated tools provide convenience, nothing beats the personal touch and understanding you gain through manual cleanup. This approach offers greater control over what stays and what goes, empowering users to make informed decisions that align with their specific needs. When handled correctly, manual cleanup can lead to enhanced performance, recovery of valuable storage space, and a more secure system.
Removing Temporary Files
Temporary files, though designed to assist in processes, often become remnants of applications that no longer serve a purpose. These files can accumulate over time, creating unnecessary clutter and consuming precious disk space. Windows generates these files for various reasons such as installation processes, web browsing, and application settings.
To tackle this, it's possible to access temporary files through the Run dialog by typing or . Once there, it’s wise to scrutinize these files, selectively removing those that aren't needed anymore. A blanket deletion may be tempting, but be cautious to avoid removing files currently in use. This clean-up not only frees up storage but can also enhance system responsiveness.
Uninstalling Unused Programs


It’s not uncommon for individuals or businesses to install applications but later neglect to remove those that no longer fit their requirements. Unused programs may seem benign, but they can significantly impact system performance, often running background processes that eat away at resources.
To uninstall programs, head to the Control Panel, navigate to 'Programs and Features,' and give the installed software a thorough once-over. Prioritize removing those that are infrequently used or completely unnecessary. You might be surprised at how many programs you can let go of. Remember, less is more in the phase of system optimization. Regularly revisiting this section ensures your system remains lean and efficient, paving the way for smoother operation.
Clearing Browser Cache and History
Your internet browser is a window to the vast digital world, and with that access comes a build-up of cached files and history logs. Over time, these can slow down your browsing experience and pose security risks. The cached data is supposed to enhance load times for frequently visited sites, but it can also take up space unnecessarily.
Clearing your browser cache involves navigating to your browser settings, where you can opt to clear cached images and files along with your browsing history. Doing this regularly not only boosts browser performance but can help in protecting your privacy. Some browsers even offer an option to delete cookies upon exit, which can aid in ensuring a more secure browsing session.
"Cleaning your digital footprint can be just as important as cleaning your physical workspace."
Utilizing Third-Party Cleanup Software
In the digital age, efficient system performance goes beyond the built-in functionalities of Windows. While Microsoft's native tools are helpful, many users and IT professionals find that third-party cleanup software can significantly enhance their systems' capabilities. These solutions provide a more robust means of addressing accumulated junk files, system clutter, and other performance hindrances that may not be fully remedied through default applications. This section will explore notable facets of utilizing these tools, from evaluating popular options to understanding their benefits and risks.
Evaluating Popular Cleanup Tools
When delving into the world of third-party cleanup tools, it is essential to approach the selection process carefully. Not every application marketed as a cleaning utility lives up to its promises. To make an informed choice, start by considering a few critical attributes of the software:
- User Interface: A clean and intuitive design allows users of all levels to navigate the tool without hassle. If the interface feels convoluted or overwhelming, it might not serve you well in achieving quick cleanups effectively.
- Features: Look for tools that offer diverse functionalities, including junk file removal, registry cleaning, and system optimization options. The more comprehensive the tool, the better it can handle various performance issues.
- Client Reviews: User feedback is gold. Check platforms like Reddit or tech forums to uncover genuine opinions about specific programs. Look for common praises or complaints to gauge reliability and effectiveness.
- Trial Versions: Many software developers offer free trials or limited versions. Utilize these options to test the software's capabilities without financial commitment.
Benefits and Risks of Third-Party Solutions
Leveraging third-party cleanup software holds potential advantages, but it's essential to ponder the inherent risks that accompany them. Here’s a breakdown:
"A clean system is vital, but balance is key - understanding both benefits and risks can guide wise choices."
Benefits
- Enhanced Cleaning Power: Third-party tools typically outperform standard Windows utilities. They target deeper layers where unwanted files reside, giving your system a thorough cleanup.
- Automation Features: Many tools come with scheduling options, automating clean-up processes at your convenience. This means less manual oversight for users, allowing them to focus on core tasks.
- Improved Performance: Regularly utilizing these tools can lead to noticeable boosts in system responsiveness and speed.
- Customization Options: Users often gain the ability to tailor what gets cleaned, allowing for a more personalized experience based on the specific needs of their systems.
Risks
- Malware Threat: Not all cleanup tools are created equal. Some could harbor malware or adware, which poses a risk for your system's safety. Always download software from reputable sites.
- Overzealous Cleaning: Certain programs might delete files considered essential, leading to system instability. Always double-check what the software suggests for removal.
- Resource Consumption: Some tools can consume significant system resources during operation. This resource drain might ironically sult in temporary slowdowns while they run.
Recommendations for Reliable Software
To strike a suitable balance in your cleanup efforts, consider the following recommendations. These tools have garnered popularity and respect in tech communities for their effectiveness and reliability:
- CCleaner: A household name, renowned for its straightforward interface and robust performance analytics. It effectively manages temporary files and offers system optimization features.
- BleachBit: An open-source option, BleachBit provides a strong focus on cleaning file systems while also ensuring privacy. Its customizable options cater well to tech-savvy users.
- IObit Advanced SystemCare: This tool combines multiple utilities into one package, enhancing efficiency with a focus on maintaining system speed and health.
- Wise Disk Cleaner: Known for its fast operation, this utility effectively frees up space and performs disk defragmentation, making it a solid choice.
Exploring the world of third-party cleanup software opens many doors for maintaining an optimized Windows system. Through careful evaluation and wise choices, users can achieve significant improvements in system longevity and performance.
Establishing a Maintenance Routine
Maintaining a regular routine for cleaning up your Windows system is not just a good habit; it’s a necessity for keeping your machine running like a well-oiled machine. Without a structured plan, you might find yourself drowning in clutter, slowing down both performance and your productivity. A maintenance routine can also reduce potential risks, increase longevity, and ultimately save time over the long run.
Frequency of Cleanups
How often should one clean up their system? This can depend on various factors, such as usage level and type of tasks performed. For instance:
- Light Users: If you're casually browsing the web or using applications sporadically, a monthly cleanup can suffice.
- Moderate Users: For those who frequently handle data, graphics, or have multiple applications open at once, consider bi-weekly cleanups.
- Heavy Users: If you are a power user working with large files regularly or using resource-intensive software, weekly cleanups will keep your system in top shape.
Establishing a clear schedule helps build discipline, making the process almost second nature.
Automation Options
One of the most effective ways to enforce your maintenance routine is to set up automation. Windows has built-in tools and third-party software options that can save you not just time, but also reduce the mental burden of consistent upkeep. For instance:
- Windows Task Scheduler: A native tool that allows you to schedule specific tasks. This means you could set it up to run Disk Cleanup or clear temporary files at specified times without any action from you.
- Third-Party Tools: Software like CCleaner can automate cleanup tasks as well. Some of these programs even enable real-time monitoring and cleanup, adapting to your usage behavior.
By automating these processes, you prevent clutter before it even has a chance to build up, leading to a much smoother user experience.
Tracking Improvements Over Time
Keeping an eye on your system's performance post-cleanup can offer valuable insights into your maintenance routine’s effectiveness. Regularly checking system health can highlight improvements or potential issues before they spiral out of control.
- Establish Benchmarks: Before starting your cleanup routine, record metrics like boot time, application load time, and overall responsiveness.
- Regular Reviews: Monthly assessments can show trends and highlight areas of improvement. Are those frequent cleanups leading to better performance? Are you noticing any lag that you should address more aggressively?
- Tools for Monitoring: Utilizing software that monitors system performance can provide detailed reports. Tools such as Windows Resource Monitor or Task Manager can help keep track of system resources more efficiently.
Establishing a routine isn’t just about cleaning; it’s also about understanding the impact of those cleanups and adjusting your strategy as needed.
"An ounce of prevention is worth a pound of cure." This is especially true for system maintenance, where a regular routine can prevent bigger headaches down the line.
Building a solid maintenance routine can seem like an uphill battle. But once the dust settles, you'll find the clarity and efficiency in your system worth every moment spent. By doing this, you empower yourself to make informed, smart decisions that set you up for success.
Troubleshooting Post-Cleanup Issues
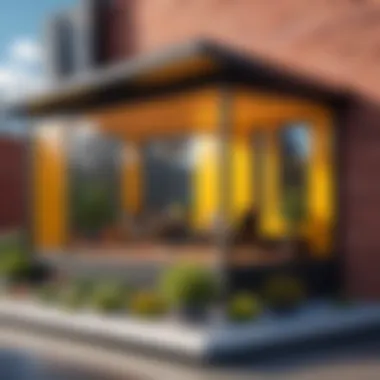
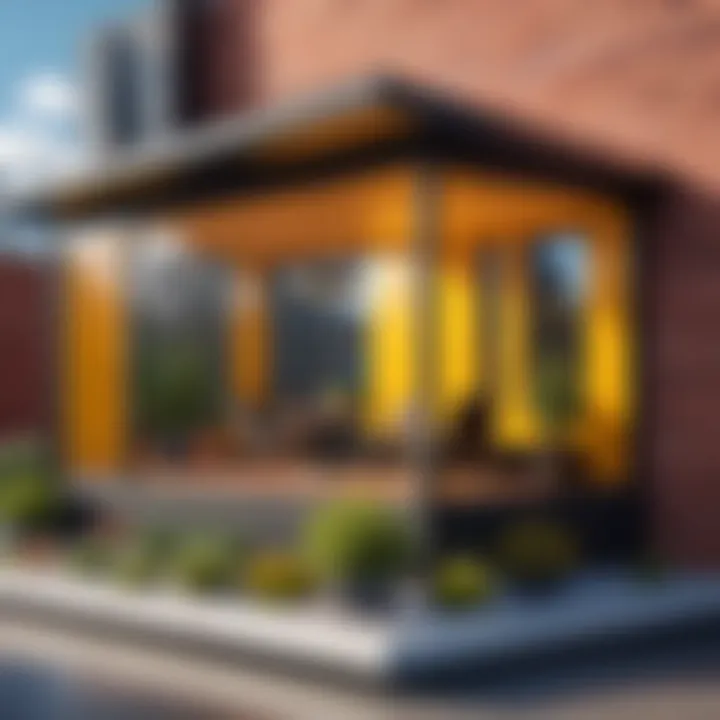
After you've went through the cleanup process, you might find yourself in a bit of a pickle. While tidying up your Windows system can certainly lead to enhanced performance, sometimes it brings forth unexpected challenges. Addressing these post-cleanup issues is not only essential for maintaining system integrity but also for ensuring a seamless user experience.
Addressing System Slowdowns
You might notice after a system cleanup that your Windows performance takes a nosedive. Ironically, cleaning up could lead to scenarios where applications or processes are slower than before. There are various culprits behind this phenomenon. For instance, it’s plausible that you may have inadvertently removed files that your applications relied on. This will cause the system to work harder to retrieve the necessary information or even cause errors.
To tackle this hiccup, you should:
- Monitor Resource Usage: Use the Task Manager to see which processes are hogging system resources. A simple right-click on the taskbar will bring it up, allowing you to monitor CPU and memory usage.
- Check for Background Processes: Sometimes, background processes can throttle performance. Investigate what’s running during startup and disable any unneeded items.
- Update Drivers: Outdated drivers may not play well with the current system state. A quick visit to the Device Manager can help identify those needing updates.
Resolving Program Conflicts
You might find that some applications are at odds with one another, exhibiting weird behaviors after your cleaning session. Conflicts can arise due to changes in startup configurations, deletion of certain files, or even updates that were missed. This is particularly common in systems with a myriad of software installed—think of it as a crowded room where everyone’s trying to talk at once.
To sort out these discordances:
- Identify Conflicting Programs: Keep a list of what software you recently uninstalled or updated. Get online and look up user experiences for those specific programs.
- Run in Compatibility Mode: If an application isn't functioning correctly, try running it in compatibility mode. This can be done via the properties menu of the application’s shortcut.
- Check for Software Updates: Sometimes developers respond quickly to user reports. Make sure you are on the latest version to avoid conflicts based on outdated software.
Restoring Deleted Files Safely
One of the trickier aspects post-cleanup is dealing with accidentally deleted files. Whether it was a crucial document or a system file, ensuring safe restoration is critical.
Here’s how you can approach restoring files that might have been whisked away:
- Recycle Bin Recovery: Often, files can be easily restored from the Recycle Bin if you catch the mistake in time. A few clicks could save hours of anguish.
- Utilizing Backup Solutions: Regular backups can be a lifesaver. Tools like File History or specific third-party solutions can help recover lost data efficiently.
- Data Recovery Software: If files are permanently deleted, consider using reliable data recovery software. Make sure to choose a respected product to avoid further complicating the issue.
"The best way to deal with post-cleanup issues is to understand the system's ecosystem. Each component impacts others, and sometimes, the greatest gains come from the most meticulous handling."
The Role of Data Backup in System Cleanup
Data backup serves as a cornerstone in the realm of system cleanup. While many focus on removing the clutter and optimizing disk space, the importance of safeguarding data shouldn’t be overlooked. Without a robust backup strategy, cleaning your system can become a gamble—what if you mistakenly delete something important? Or a cleanup tool does more than just cleanse the system and inadvertently wipes out critical files? The notion here is simple: backups act as your safety net in the turbulent waters of system maintenance.
Importance of Regular Backups
In this digital age, data is often equated with value, making regular backups indispensable. Failing to secure your information can lead to catastrophic consequences. Think about it: losing a project you've been working on for weeks, or that irreplaceable set of family photos.
- Protection Against Data Loss: System cleanups can sometimes go awry. Regular backups ensure that even in the worst-case scenario, you have a copy of your important files.
- Peace of Mind: Knowing your data is secure allows you to clean and optimize your system without the nagging worry of losing something vital.
- Consistency in Workflows: For professionals, especially in IT or corporate environments, regular backups maintain continuity. A secure backup allows teams to recover from errors swiftly, enabling focus on their core tasks rather than scrambling to retrieve lost data.
Methods for Effective Backup Solutions
The world of data backup isn’t monolithic; there are various methods available to cater to different needs:
- Cloud Storage Solutions: Services like Google Drive, Dropbox, and OneDrive provide ample space and accessibility, with the additional benefit of real-time collaboration. Just keep an eye on your storage limits and plan your usage accordingly.
- External Hard Drives: Physical drives like ones from Seagate or Western Digital are reliable companions for large backups. They allow you to save everything locally, which can be faster in certain scenarios. Just be sure to keep them in a safe location to avoid theft or damage.
- Backup Software: Tools like Acronis True Image or EaseUS Todo Backup streamline the backup process with automation features, making it easier to create regular backups without much manual intervention.
Restoration Procedures
When the proverbial stuff hits the fan, knowing how to restore your data can make a world of difference. Here’s a straightforward approach to ensure you can get back on your feet:
- Assess Your Situation: Determine what you need to restore—whether it’s files, folders, or entire system settings.
- Follow Software Instructions: Most backup solutions come with straightforward restoration guidelines. Always refer to the documentation; it’s your blueprint in a crisis.
- Check Integrity After Restoration: Once you've restored your data, it’s essential to verify that everything is in order. Check that important files aren't corrupted; this step can save you a headache later.
By prioritizing data backup, you elevate the safety and effectiveness of your system cleanup efforts, turning a mundane task into a more structured and risk-free process.
Future Trends in System Maintenance
As technology continues to evolve, so does the approach to maintaining computer systems. Keeping a close eye on future trends in system maintenance is not merely an option; it’s a necessity for individuals and organizations striving to optimize performance. By recognizing emerging patterns, embracing new technologies, and adapting to shifts in operational methods, users can efficiently manage resources and extend the lifespan of their systems. Here’s a closer look at some key components of this ever-changing landscape.
Emerging Technologies
With the rapid advent of new technologies, system maintenance has begun to evolve in directions previously considered impractical. For instance, advancements in hardware such as Solid State Drives (SSDs) have revolutionized how data is accessed and stored, leading to significant improvements in system performance. Unlike traditional hard drives, SSDs reduce boot times and enhance application load times substantially, contributing to a smoother user experience.
In addition to hardware upgrades, the integration of advanced monitoring tools has become commonplace. Tools that use real-time analytics provide insights into system performance, identifying potential issues before they escalate. Most users are now aware of bandwidth management tools that facilitate effective use of network resources, but monitoring at the application level can also help to weed out what’s causing slowdowns on specific software.
Another noteworthy aspect of technology is the advent of modular and scalable solutions, often seen in cloud computing. This allows businesses to adopt maintenance practices that grow in lockstep with their needs, rather than forcing large upfront investments in unscalable solutions.
AI in System Cleanup
Artificial Intelligence (AI) is shaking the foundations of traditional system maintenance, presenting unprecedented opportunities for automation and optimization. AI-powered tools enable the detection of system anomalies and facilitate the cleanup process, often with minimal user intervention. This can be particularly beneficial in environments where many machines are in constant use, as AI can analyze patterns over time, identifying the types of files that regularly accumulate and automating their removal.
Moreover, AI enhances the ability to prioritize tasks. System resources can be evenly gifted to critical applications while non-essential processes are cleaned up on the sidelines. For IT professionals, this means fewer headaches and more time to focus on innovative strategies rather than firefighting regular maintenance tasks.
The adoption of such AI technology, while promising, does come packaged with considerations about data privacy. Trusting machines to handle sensitive information requires stringent oversight and protocols to ensure security during automation.
The Shift Towards Cloud-Based Solutions
The transition from traditional on-premises systems to cloud-based solutions is one of the most notable trends in current system maintenance practices. Cloud technology significantly alters how businesses approach data storage, management, and maintenance.
- Scalability: One of the prime advantages of cloud solutions is scalability. Businesses can effortlessly adjust their storage needs according to demand, avoiding the pitfalls of over-provisioning or under-utilization.
- Remote Access: Cloud services enable remote access to data, which has become increasingly important in today’s work environments. Employees can maintain system cleanliness from virtually anywhere, provided they have internet connections.
- Regular Updates: Service providers frequently roll out updates that enhance security and performance. This reduces the burden on internal IT staff, allowing them to focus on strategic initiatives that drive growth.
- Cost-Efficiency: By moving to the cloud, organizations can minimize infrastructure costs, as they no longer have to oversee large-scale hardware setups.
Yet, transitioning to the cloud does not come without challenges. Potential issues of latency, vendor lock-in, and data migration remain significant considerations that businesses should assess when considering cloud adoption.
"Considering the future of system maintenance—embracing innovative technologies and automation not only streamlines processes but enhances overall productivity."
In summary, as we look forward to the future of system maintenance, it’s clear that innovation will shape efficient practices. Emphasizing emerging technologies, the utilization of AI, and a growing inclination toward cloud solutions will influence how users and businesses manage their systems. Engaging with and adapting to these trends will not only lead to optimized performance but also ensure data protection and longevity for systems.







