Opening Microsoft Office Apps on Windows 10: Guide


Intro
Microsoft Office applications have become essential tools for productivity in business and personal environments. They provide functionalities that cater to a range of tasks, from simple document creation to complex data analysis. This guide aims to explore the various aspects of opening these applications within the Windows 10 environment. Understanding the methods and techniques for accessing Office tools can substantially enhance your workflow and increase efficiency.
With Microsoft Office, users may encounter a variety of experiences, influenced by factors such as installation methods, interface design, and performance reliability. By diving deeper into the intricacies of launching these applications, including troubleshooting common issues, users gain valuable insights that can demystify the often frustrating aspects of software utilization.
As we unfold this guide, we will provide details on installation techniques, user interface variations, shortcut methods, and more. This information will serve both novice users and experienced professionals, ensuring that all readers can effectively navigate the Office suite on Windows 10.
Intro to Microsoft Office on Windows
In the modern workspace, proficiency with Microsoft Office applications is almost essential. Windows 10 offers a robust platform for these tools, facilitating both personal and professional tasks. This section introduces the relevance of Microsoft Office within the context of Windows 10, emphasizing the various benefits and considerations.
Microsoft Office is not merely a suite of applications; it represents a comprehensive solution for document creation, data analysis, and presentation design. Applications like Word, Excel, and PowerPoint have become industry standards. Consequently, mastering these tools can enhance one's productivity and efficiency.
When using Office on Windows 10, users benefit from the operating system's integration features. This includes cloud capabilities with OneDrive and real-time collaboration features that are vital for teams working remotely. Furthermore, the user interface is designed to be intuitive and user-friendly, allowing users of all skill levels to navigate the software with ease.
"The real power of Microsoft Office lies in its ability to streamline workflow and enhance communication across platforms."
This section will explore the fundamental aspects of Microsoft Office on Windows 10. It will examine essential functionalities, how to leverage them for maximum productivity, and address considerations for ensuring a seamless user experience. Such insights are invaluable to IT professionals and business users alike, as they advocate for effective software utilization in their organizations.
Understanding Office applications on Windows 10 fosters a more efficient workflow and supports the increasingly collaborative nature of modern work. Familiarity with this ecosystem is a crucial skill in today’s digital landscape.
Installation of Microsoft Office
Installing Microsoft Office is a critical step that establishes your foundation for productivity and efficiency on Windows 10. The significance of this section lies in understanding not just the procedure, but also the implications of having a properly installed suite. Whether for personal use or within a business environment, correct installation ensures that users can take full advantage of the powerful tools provided by Microsoft.
The benefits of a well-executed installation include seamless access to applications such as Word, Excel, and PowerPoint. Each of these applications is designed to enhance productivity, facilitate collaboration, and streamline tasks. Understanding the preparatory steps, including hardware and software requirements, helps mitigate potential issues that could arise during installation. Therefore, let’s explore the components that play a role in a successful Microsoft Office installation.
Hardware and Software Requirements
Before proceeding with the installation, it is essential to verify that your computer meets specific hardware and software requirements. Microsoft Office has defined minimum specifications to ensure optimal performance.
Hardware Requirements:
- Processor: 1.6 GHz or faster, 2-core processor
- RAM: 4 GB RAM for 64-bit; 2 GB RAM for 32-bit
- Hard Disk: 4 GB of available disk space
- Display: 1280 x 768 screen resolution
Software Requirements:
- Operating System: Windows 10, 8.1, 8, or 7 (32-bit or 64-bit)
- Internet Connectivity: Required for updates and online features
Ensuring that your system fulfills these requirements can save time and frustration. If your hardware or software does not meet the necessary criteria, upgrading may be advisable before attempting to install Microsoft Office.
Downloading Office Applications
After confirming compatibility, the next step is downloading the Office applications. Users can obtain the software through two main methods: online purchase or from physical media.
- Online Purchase: Most users choose to download Office directly from Microsoft's website. After purchasing a subscription or a one-time license, users will receive a unique product key.
- Physical Media: For those who prefer a tangible format, Office can also be purchased through USB sticks or DVDs. Ensure that your device has the required drives to use these media types.
In both cases, users need to log into their Microsoft account to initiate the download. A stable internet connection is critical during this step, as the download size may vary depending on the version selected.
Step-by-Step Installation Process
With the downloaded files ready or physical media on hand, follow these steps to install Microsoft Office on Windows 10:
- Locate the Setup File: If downloaded, double-click the setup file from the Downloads folder. For physical media, insert the USB or DVD and open it to find the setup executable.
- Run Setup: Click on the setup file, and allow it to make changes to your device if prompted, which is required for installations.
- Follow On-Screen Instructions: The installation wizard will guide you through the necessary steps, including accepting the license agreement. Take a moment to read this document.
- Enter Product Key: If prompted, enter the product key purchased with your Office suite. This is often required for the online download method.
- Select Installation Preferences: Choose between a standard or custom installation. A custom installation permits the selection of specific applications you wish to install.
- Complete Installation: Once installation is complete, you will receive a notification. It is usually a good practice to restart your computer for changes to take full effect.
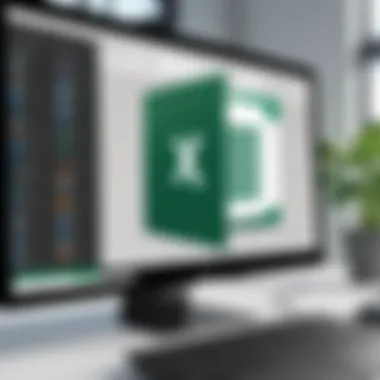

By following these steps, users can ensure that Microsoft Office is installed correctly and ready for efficient usage.
Accessing Office Applications
Accessing Office applications efficiently is vital for enhancing productivity, whether for individuals or organizations. This section sheds light on key methods to open Microsoft Office tools on Windows 10. Knowing these methods can significantly reduce time spent searching for applications and make the overall work process smoother.
Each method caters to different user preferences and needs, ensuring that everyone can find an approach that suits them best. This not only helps in day-to-day operations but also empowers users to harness the full potential of their Office suite. Moreover, this information lays a strong foundation for using advanced features in these applications later on.
Using the Start Menu
The Start Menu is one of the most straightforward ways to access Office applications. To begin, click on the Start button located at the bottom-left corner of your screen.
Once the Start Menu opens, you have several options:
- Look for the pinned tiles that can include Word, Excel, and PowerPoint.
- If you cannot find them, scroll down the list of applications to view all installed software.
In this menu, Office applications are often categorized under 'Microsoft Office.' Click on the desired application to launch it. Using the Start Menu is beneficial because it offers a comprehensive view of all installed programs, and it doesn't require any additional configuration. Also, you can right-click on an Office application to pin it to the taskbar for easier access.
Taskbar Shortcuts
Taskbar shortcuts are another effective way to access Office applications. When you find an Office application in the Start Menu, you can right-click on its icon and select 'Pin to taskbar.' This action places an icon on the taskbar at the bottom of your screen.
Having a shortcut on the taskbar allows for quicker access since Office applications can be opened with just a single click. This is particularly useful when dealing with urgent tasks or when switching between applications frequently. Additionally, the taskbar remains visible on your workspace, ensuring that the icons are always within reach.
Using Windows Search
Windows Search is a powerful tool that helps in locating applications quickly. To utilize this feature, click on the magnifying glass icon next to the Start Menu or simply press the Windows key and start typing the name of the Office application you want to open.
The search results will show various related programs, files, and settings. Click on the desired application to open it directly. This method is particularly effective for those who prefer typing to navigating through menus. Furthermore, it offers the convenience of finding applications, files, and even settings in one unified search bar. This makes it an essential skill for anyone looking to enhance their efficiency on Windows 10.
Office Application Specifics
Understanding the specifics of various Office applications is crucial for maximizing productivity in any business environment. Each application within the Microsoft Office suite serves a distinct purpose, allowing users to perform specific tasks efficiently. Knowing how to navigate these applications and utilize their unique features enhances the user experience. This section will cover Word, Excel, and PowerPoint, focusing on their unique functions and the benefits they provide to users. The ability to open and create documents, spreadsheets, and presentations forms the backbone of daily operations for both small and large businesses.
Word: Opening and Creating Documents
Opening Microsoft Word is a straightforward task on Windows 10. Users can access it through the Start Menu, Taskbar, or Windows Search as discussed in previous sections. However, creating a document often involves several preliminary steps worth noting.
- Selecting a Template: Upon opening Word, users can choose from a variety of templates designed for different document types. These templates facilitate professional-looking documents with minimal time investment. Utilizing templates can save effort, especially for users faced with repetitive formatting tasks.
- Document Formats: Microsoft Word supports various formats such as .docx, .pdf, and .txt. Understanding when to use each format is essential. For instance, .docx is ideal for editable documents, while .pdf is better suited for sharing finalized copies.
- Saving Documents: It is crucial to save work frequently to prevent data loss. Word offers automatic saving options, depending on the user’s settings. Users must familiarize themselves with saving paths and backup options, especially when working on complex projects that require extensive edits.
Excel: Accessing Spreadsheets
Excel is indispensable for data analysis and financial reporting. Opening Excel follows similar steps as Word, with access through the Start Menu or Taskbar. Once in Excel, accessing spreadsheets assumes a different dimension involving data management and analysis.
- Creating a New Spreadsheet: Users can start a new spreadsheet from scratch or use templates for budgets, calendars, and financial reports. Templates ensure that fundamental structures are in place, which can enhance productivity.
- Navigating the Interface: The ribbon interface in Excel houses various tools. Familiarity with the tabs, such as Home, Insert, and Formulas, is crucial for efficient navigation and task execution. Knowing where key functions reside can significantly reduce the time taken to perform standard tasks.
- Advanced Features: Understanding functions such as VLOOKUP and pivot tables can transform a basic spreadsheet into a powerful analytical tool. Excel provides numerous resources for learning these features, which are crucial for any IT or data professional.
PowerPoint: Starting Presentations
PowerPoint serves as the primary application for creating presentations. Opening PowerPoint leads users into an environment designed for visual storytelling and information delivery.
- Choosing a Template: Similar to Word, PowerPoint offers a range of templates, streamlining the design process for presentations. Selecting a suitable template helps maintain a consistent design throughout the slides.
- Adding Content: Users can include various elements, such as text, images, and videos, which enhances engagement during presentations. Knowing how to effectively use features like slide transitions and animations can dramatically improve presentation quality.
- Collaboration Features: PowerPoint supports collaborative work. Users can share presentations directly through OneDrive or SharePoint, enabling real-time cooperation and feedback, which is especially valuable in a team environment.
Effective use of Microsoft Word, Excel, and PowerPoint can significantly increase workplace efficiency, turning tedious tasks into streamlined processes.
In summary, understanding the functionalities and specific features of each Office application is beneficial. It makes the process of opening and working within these applications not only straightforward but also more effective. By leveraging the detailed elements of Word, Excel, and PowerPoint, users can enhance productivity and foster a more organized workflow.


Keyboard Shortcuts for Efficiency
In the realm of productivity, efficiency is paramount. One way to enhance productivity when using Microsoft Office applications is through keyboard shortcuts. These shortcuts serve as valuable tools, allowing users to execute commands quickly without navigating through menus. For IT professionals and software users, mastering these shortcuts can lead to extended focus and timely completion of tasks.
Keyboard shortcuts reduce the reliance on a mouse, which can interrupt the flow of work. When you become proficient in these combinations, you unlock a smoother interaction with the software. This also minimizes the chance of repetitive strain injuries, as it encourages more ergonomic hand positions and less excessive mouse movement.
Moreover, utilizing keyboard shortcuts can significantly improve your workflow in group settings. When everyone operates at a similar speed, collaboration on projects becomes less cumbersome. Any effort spent mastering these shortcuts is time well invested.
General Shortcuts for Office
General shortcuts apply across most Microsoft Office products. Here are some of the fundamental ones:
- Ctrl + N: Open a new document.
- Ctrl + O: Open an existing document.
- Ctrl + S: Save the current document.
- Ctrl + P: Print the current document.
- Ctrl + C: Copy selected text or object.
- Ctrl + X: Cut selected text or object.
- Ctrl + V: Paste copied text or object.
- Ctrl + Z: Undo the last action.
- Ctrl + Y: Redo the last undone action.
- Alt + F4: Close the current application.
These shortcuts are quite standard, and once integrated into your routine, they can facilitate seamless navigation and help in the rapid execution of tasks.
Application-Specific Shortcuts
Different Microsoft Office applications have specific shortcuts that cater to their unique functionalities. Here are some noteworthy examples:
Microsoft Word
- Ctrl + B: Bold selected text.
- Ctrl + I: Italicize selected text.
- Ctrl + U: Underline selected text.
- Ctrl + K: Insert a hyperlink.
Microsoft Excel
- Ctrl + Arrow keys: Navigate through cells quickly.
- Shift + Space: Select the entire row.
- Ctrl + Space: Select the entire column.
- Alt + Enter: Start a new line within a cell.
Microsoft PowerPoint
- F5: Start the slideshow from the beginning.
- Shift + F5: Start the slideshow from the current slide.
- Ctrl + M: Insert a new slide.
- Alt + N, P: Insert a picture.
By leveraging application-specific shortcuts, users can navigate through features with greater speed and accuracy. This not only enhances individual productivity but also contributes to more effective team dynamics in professional settings.
"Using keyboard shortcuts effectively is like having a competitive edge in a fast-paced environment. It promotes not only personal efficiency but also collective efficacy."
Integrating these shortcuts into daily routines does require practice but becomes second nature over time. Regular use will solidify your aptitude, thereby enriching your experience with Microsoft Office applications.
Troubleshooting Common Issues
Troubleshooting common issues in Microsoft Office on Windows 10 is a crucial aspect of ensuring a seamless user experience. When applications fail to launch or present error messages, productivity can be severely impacted. Hence, understanding how to resolve these problems is essential. This section outlines typical issues, describes practical solutions, and offers insights into preventative measures. Knowledge of these troubleshooting steps allows users to address problems swiftly, minimizing downtime.
Application Fails to Open
If an Office application fails to open, the first step is to determine whether the issue lies with the software or the system. Check the task manager to see if the application is running in the background. If it is, ending the task and attempting to restart the application may solve the issue.
Furthermore, users should ensure that their Windows 10 operating system is up to date. An outdated system can lead to compatibility issues with Office applications. Running a system update may resolve these conflicts. If these steps do not work, repairing the Office installation through the Control Panel can often help. This repair process scans for any corrupted files and replaces them.
"Repairing can often fix issues without the need for a complete reinstall, saving time and efforts."
Error Messages During Launch
Encountering error messages when launching Office applications can be frustrating. These messages may signify various issues, from simple misconfigurations to deeper software conflicts. Identifying the specific error message is vital. Many users find quick solutions by searching the error codes online, where Microsoft’s official support site might provide tailored resolutions.
Another common remedy involves clearing the Office cache, which can resolve many loading issues. To clear the cache, navigate through the application settings and locate options for clearing history or cached files.
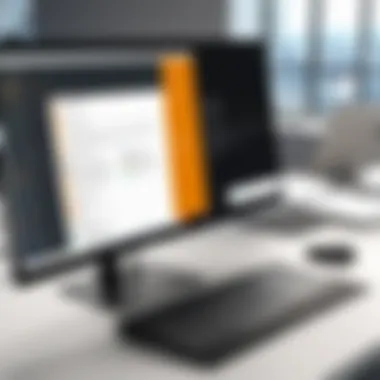

If the problem persists, consider disabling any add-ins that may be conflicting with the application. This can often be done through the application settings. Safe mode can also be used for troubleshooting, as it loads the application without additional features that might cause conflicts.
Reinstallation Procedure
If troubleshooting does not yield satisfactory results, reinstalling the Office suite may be necessary. This process should be undertaken methodically to prevent loss of data. First, back up any important documents or settings by exporting configurations if applicable.
Next, open the Control Panel and navigate to the 'Programs and Features' section. Locate the installed Microsoft Office version and select the uninstall option. Follow the prompts to complete the uninstallation.
Once Office is removed, restart the device to ensure all components are cleared from memory. Then, reinstall the application by downloading it from Microsoft’s official website or using installation media if available.
After reinstallation, run any available updates to ensure the latest features and security patches are in place. This can significantly reduce future issues and enhance overall performance.
Advanced Features and Settings
Understanding the advanced features and settings of Microsoft Office applications on Windows 10 is essential for maximizing productivity and enhancing user experience. These features provide users with tools and options that can tailor their Office applications to suit individual workflows and preferences. In this section, we will explore three critical aspects: customizing the Quick Access Toolbar, modifying Office themes and appearance, and integrating Office with other software. Each element plays a significant role in optimizing the functionality of Office tools, making them more effective for various tasks.
Customize Quick Access Toolbar
The Quick Access Toolbar is a powerful feature within Microsoft Office that allows users to gain swift access to their most frequently used commands. By customizing this toolbar, professionals can streamline their workflow. Customization is simple: users can add or remove commands as per their requirements.
To customize the Quick Access Toolbar:
- Locate the Toolbar: It is typically found at the top of the Office application window.
- Select Commands: Click on the dropdown arrow next to the toolbar.
- Add/Remove Commands: Choose any command from the list to add to the toolbar or select existing ones to remove.
These modifications can save significant time, especially for repetitive tasks. Users who frequently use features like "Save As" or "Print" can benefit immensely from having them readily accessible.
Office Themes and Appearance
The appearance of Office applications goes beyond aesthetics; it can influence productivity and comfort during prolonged use. Microsoft Office provides various themes that can be applied to the applications, allowing users to choose color schemes that minimize eye strain and enhance focus.
Users can change the theme by following these steps:
- Open Settings: Go to the "File" menu and select "Options."
- Choose General: In the options menu, navigate to the "General" tab.
- Select Personalize Your Copy of Microsoft Office: Here, you can choose from several themes, including Colorful, Dark Gray, and White.
An appropriate theme can help create a more conducive working environment. For instance, the Dark Gray theme is beneficial in reducing glare during late-night work sessions, while a Colorful theme can offer a more vibrant workspace.
Integrating Office with Other Software
Integration capabilities between Microsoft Office applications and other software can greatly enhance productivity. Software tools, such as OneDrive, Google Drive, or even project management applications, enable users to collaborate more effectively and keep their documents synchronized.
To integrate Office with other software, users can:
- Utilize Add-ins: Microsoft Office supports various add-ins that can be installed through the Office Store. These add-ins expand the functionality of applications, allowing them to connect seamlessly with third-party services.
- Use Microsoft Power Automate: This tool allows users to create workflows that automate repetitive tasks between Office applications and other external systems.
- Share Directly via Cloud Storage: Options like OneDrive and SharePoint enable users to share documents effortlessly and work on them simultaneously.
Effective integration can minimize workflow interruptions, save time, and enhance collaborative efforts across teams.
Effective management of advanced features allows users to customize their Office experience, improve productivity, and maintain focus amid complex projects.
By exploring and utilizing these advanced features and settings, Microsoft Office users can tailor their applications to function optimally for their specific needs. This ensures that they can work efficiently and confidently, regardless of the task at hand.
Ending
In summation, understanding how to effectively access and utilize Microsoft Office applications on Windows 10 holds significant value for both individual users and organizations. This article has traversed various aspects, from installation to application operation, ensuring that users can seamlessly integrate these tools into their daily workflows.
The key benefits of mastering Office application access include enhanced productivity. When users are familiar with the methods to open applications quickly, whether through the Start Menu, taskbar shortcuts, or Windows Search, they can focus more on their tasks rather than the intricacies of software navigation. This familiarity reduces time spent on routine actions, allowing for a more efficient working environment.
Moreover, the exploration of keyboard shortcuts and troubleshooting steps presents a layer of depth that can prove invaluable. Understanding keyboard shortcuts can save time and streamline processes, especially for IT professionals and software developers who often work with multiple documents or spreadsheets. Additionally, knowing how to troubleshoot common issues ensures minimal downtime, fostering a smoother operational flow.
Consideration of advanced features, such as customizing the Quick Access Toolbar or integrating Office with other software, enhances user experience. These functionalities allow users to tailor their workspace to better suit their needs, which can lead to improved focus and performance.
"Equipping oneself with the skills to navigate software seamlessly is essential in modern working environments."







