Mastering PDF Creator: Your Complete Usage Guide
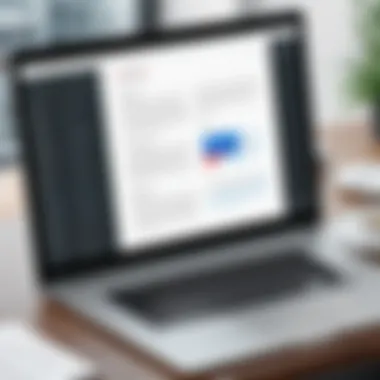
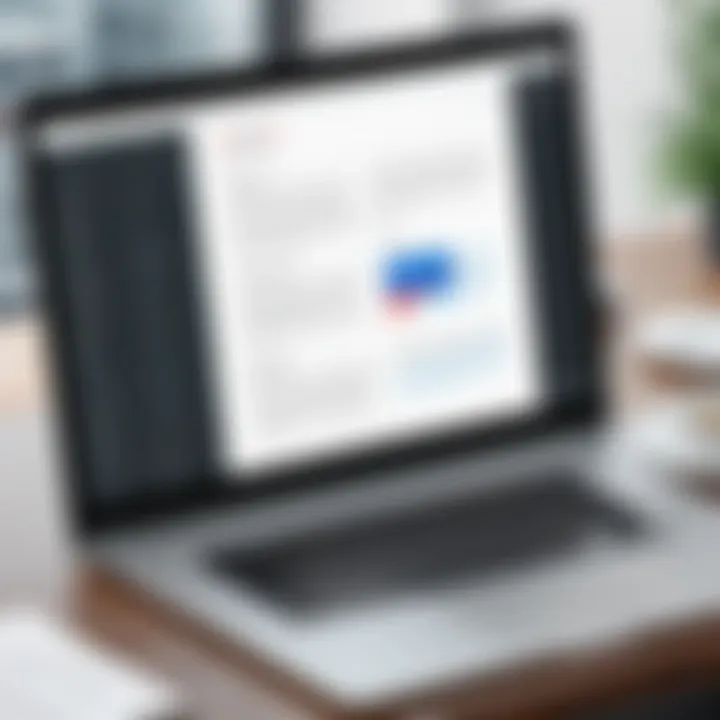
Intro
PDF Creator has carved a significant niche within the realm of document management software. For IT professionals, as well as small and large businesses, its utility spans creating, converting, and managing PDFs seamlessly. PDF documents have become a preferred format for sharing information due to their stability and consistent appearance across different devices. This guide dives deeply into how to leverage PDF Creator effectively. From installation to advanced features, understanding its functionalities is key to maximizing productivity.
Software Overview
Software Description
PDF Creator is a versatile software tool specifically designed for the manipulation of PDF files. Users can create PDF documents from virtually any printable file format. This includes text documents, images, and even web pages. The software integrates smoothly into the existing workflow, ensuring that users can convert files with minimal effort. Furthermore, the application supports batch processing, allowing multiple files to be converted simultaneously.
Key Features
PDF Creator boasts numerous features that enhance its functionality:
- File Conversion: Users can convert various file types into PDF, maintaining high-quality output.
- Document Security: The software enables password protection and encryption of PDF files to safeguard sensitive information.
- Digital Signatures: Users can create and manage digital signatures, providing authentication for documents.
- Customizable Options: Advanced settings permit users to adjust output settings according to their requirements, including image quality and file size.
- Merge and Split: The tool allows users to combine multiple PDFs into one or split larger documents into smaller sections, making document management more efficient.
User Experience
User Interface and Design
PDF Creator’s interface is user-friendly, designed to accommodate both novice and advanced users. The layout presents clear options for creating, converting, and managing PDFs. Toolbars and menus are logically arranged, making navigation intuitive. This efficiency is especially beneficial for users working under tight deadlines who benefit from swift operation without steep learning curves.
Performance and Reliability
Performance is a crucial aspect, and PDF Creator delivers commendably. The software operates smoothly, with rapid conversion times that do not compromise the quality of the output. Additionally, its reliability is proven in various environments, whether a single-user setup or a larger business requiring collaborative workflows. Users have reported minimal crashes or lags, which is vital in maintaining productivity.
"Efficiency in document handling is not merely an advantage; it's a necessity in today's fast-paced professional environments."
Understanding how to troubleshoot common issues also enhances user experience. Regular updates help maintain optimal functionality, ensuring that the software remains relevant in evolving digital landscapes.
In summary, PDF Creator stands out as a powerful tool for anyone involved in document management. Its comprehensive features and user-centric design make it a valuable asset in both individual and professional settings.
Understanding PDF Creator
The understanding of PDF Creator is essential for anyone working with digital documents. As businesses increasingly rely on electronic files, knowing how to effectively create and manage PDF documents becomes indispensable. PDF Creator provides a streamlined way to handle documents with precision.
Overview of PDF Formats
PDF, or Portable Document Format, has become a standard for sharing documents. This format maintains layout consistency across different devices and operating systems. Users can expect the original design to remain intact regardless of where the document is viewed. Moreover, PDFs support various content types, including text, images, and even interactive elements. The importance of PDFs lies in their versatility and accessibility. They are widely accepted in professional settings, making them a preferred choice for contract signing, form submissions, and informational presentations.
In terms of compatibility, PDF Creator supports a multitude of source files—from images in JPEG and PNG formats to office documents like Microsoft Word and Excel. The software ensures that conversion is smooth, maintaining clarity and accuracy, which is particularly vital for critical documentation tasks.
Purpose of PDF Creator
The purpose of PDF Creator is to simplify the process of creating PDFs. It offers users an intuitive interface where they can convert, edit, and manage files with ease. One notable benefit is the ability to consolidate documents, allowing multiple files to be merged into a single PDF. This feature is particularly useful for professionals who need to present information cohesively.
PDF Creator goes beyond basic file creation. It enables users to add security features like password protection, ensuring that sensitive information remains confidential. The tool also supports annotations and comments, allowing for collaboration among team members without altering the original document. Thus, understanding PDF Creator equips users with the skills to leverage its functionalities, enhancing both productivity and document management capabilities.
"In an era of rapid digitalization, mastering tools like PDF Creator is not just beneficial, it is often indispensable for successful business operations."
In summary, a comprehensive understanding of PDF Creator empowers users to navigate the landscape of digital documentation effectively. The power to create, convert, and manage PDF files seamlessly makes it a critical tool in today’s business environment.
Installation Process
The installation process of PDF Creator is a crucial phase that sets the foundation for effective use of this software. Proper installation is necessary not just for functional performance, but also for optimization of features that enhance user productivity. A smooth installation ensures that users can create, convert, and manage PDF files without unnecessary complications. This section will cover system requirements, the download process, and a step-by-step installation guide to facilitate a seamless setup.
System Requirements
Before initiating the download of PDF Creator, it is vital to verify the system requirements. Software running below the specified hardware and software standards can experience performance issues or failed installations. PDF Creator is compatible with a variety of systems. Here are the typical requirements:
- Operating System: Windows 7, 8, 10, and 11
- Processor: Intel Pentium 4 or equivalent
- Memory: At least 512 MB of RAM
- Hard Disk: Minimum of 50 MB free space required for proper installation
- Display: 1024 x 768 resolution
- Additional Software: .NET Framework may be required for certain features
These requirements ensure that the application runs effectively while allowing for the utilization of its full range of features. Check that your system meets these prerequisites before proceeding with the download.
Downloading PDF Creator
Once you confirm that your system meets the necessary requirements, downloading PDF Creator is the next step. This process is straightforward and can be accomplished in just a few minutes. Follow these steps to download the software:
- Visit the official PDF Creator website or a trusted download source.
- Locate the download link on the homepage. It is usually marked prominently for user convenience.
- Click the link to start the download.
- Take note of the download location on your device, as this will be important during the installation.
It is crucial to ensure that the source is trustworthy to avoid downloading potentially harmful software. Only reputable sites should be used to maintain the integrity of your computer.
Step-by-Step Installation Guide
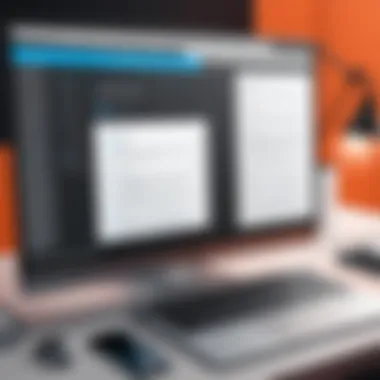
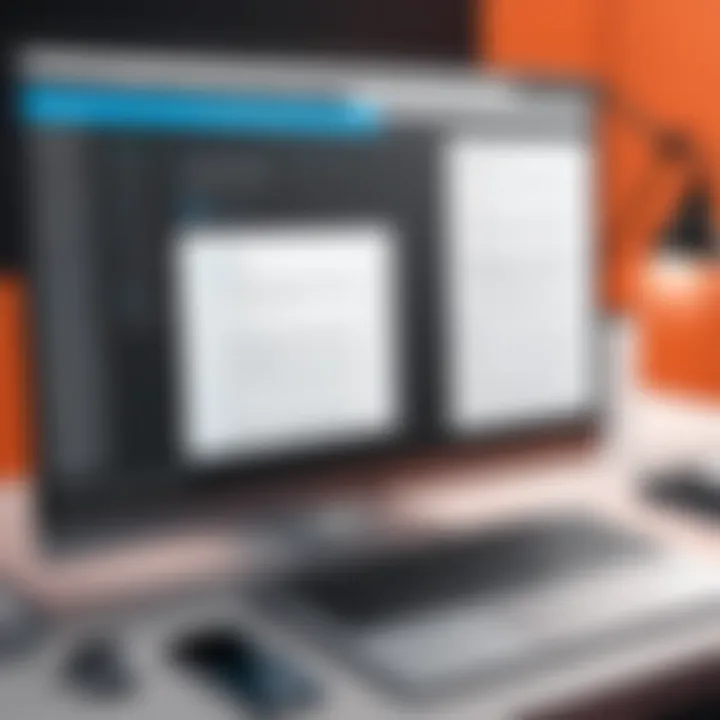
After downloading PDF Creator, the installation can now take place. Here’s a detailed guide to ensure a successful installation:
- Locate the Downloaded File: Navigate to the folder where the PDF Creator setup file was downloaded. It is typically found in the ‘Downloads’ directory unless specified otherwise.
- Run the Installer: Double-click the setup file to run the installer. Depending on your system's settings, you may need to grant permission to run the application.
- Follow the Installation Wizard: An installation wizard will appear. This wizard will guide you through the installation process. Read the instructions carefully.
- Select Installation Type: You may be given options for a standard installation or a custom installation. A standard installation is recommended for most users. However, advanced users can choose custom options that allow for specific feature selections.
- Accept License Agreement: You will typically be asked to accept the software's license agreement. Ensure that you read this document before accepting it.
- Choose Installation Destination: By default, the program will install in the 'Program Files' folder. You can change this location if preferred; however, it is advisable to stick with the default settings for ease of access.
- Install: Click on the install button to begin the installation process. Wait for the program to be copied onto your system.
- Complete: After the installation is complete, you may be prompted to restart your computer. This step is often recommended to ensure that all components are well-integrated into your system.
Following these steps accurately will ensure that PDF Creator is installed correctly. Proper installation allows you to leverage the full capabilities of the software, making your PDF management tasks more efficient.
Initial Setup Configuration
The initial setup configuration of PDF Creator serves several critical functions that affect user experience and software efficiency. This process establishes how the program operates on a user's system, ensuring that the tool is tailored to the specific needs of the individual or organization. While PDF Creator is designed for versatility, understanding and utilizing its setup options allows users to optimize their interaction with the software. This includes configuring preferences that align with workflow requirements, ultimately improving both productivity and ease of use.
User Preferences and Settings
Configuring user preferences in PDF Creator is essential for creating a personalized working environment. Users can adjust various settings to suit their habits and requirements. Here are some key elements that can be customized:
- Interface Language: Selecting a preferred language facilitates better understanding and usability.
- Default Save Location: Choosing where files are saved can streamline workflow, reducing time spent locating documents.
- Printer Settings: Users can set preferences for how documents are printed. This includes paper size, quality, and orientation.
Furthermore, adjusting the notification settings can help minimize distractions, allowing users to receive alerts only for significant functions like completed conversions or errors.
Both seasoned professionals and novices benefit from this flexibility in user preferences. It allows for a smoother transition into using PDF Creator, as the software can align closely with individual workflows.
Choosing Output Formats
Another pivotal aspect of initial configuration involves choosing output formats. PDF Creator supports a variety of formats that can influence how documents are utilized post-creation. Users can configure settings to determine the most suitable output format based on their needs. Common output formats include:
- PDF: Standard format for document preservation and sharing.
- JPEG: Suitable for images and graphics.
- TXT: Ideal for plain text extraction.
- PNG: Useful for high-quality images.
The importance of choosing the right output format cannot be overstated. Depending on the intended use of the document, selecting the correct format can enhance accessibility and maintain the integrity of the file. For example, PDF is widely accepted for professional reports, whereas JPEG may be more fitting for portfolios showcasing visual art.
Creating PDF Files
Creating PDF files is central to utilizing PDF Creator effectively. This process is not just about converting documents into a PDF format; it encompasses a range of functionalities that empower users to manage their documents better. The ability to create PDFs enables professionals in various fields, such as IT and business, to share and preserve their work in a format that is universally accepted and maintains fidelity.
PDF files are preferred because they encapsulate the formatting of the original document, ensuring that it appears the same regardless of the device or platform used to view it. This consistency is vital for ensuring proper communication and presentation of information.
Moreover, creating PDFs is efficient. By converting multiple document types into a single, accessible format, users can cut down on the complexities associated with file management. Understanding how to create PDF files with PDF Creator helps streamline workflows and contribute towards increased productivity.
Importing Files into PDF Creator
The importation of files into PDF Creator is the first significant step in the PDF creation process. Users can efficiently import various file types, including Word documents, Excel spreadsheets, and images. This flexibility is crucial, as it allows users to bring their existing documents into PDF Creator without needing to create new files from scratch. The seamless importation process enhances usability and promotes an easy transition from other formats to PDF.
To import files:
- Open PDF Creator and select the option to create a new document.
- Browse your computer for the files you want to import.
- Select and open them for conversion.
This process helps consolidate different document types into one PDF, ensuring an organized approach to document management.
Basic Editing Functions
The basic editing functions offered by PDF Creator allow users to tailor their documents further after they have been imported. These functionalities include rotating pages, rearranging pages, and removing pages from the PDF. Each of these features will be explored in detail below:
Rotating Pages
Rotating pages in PDF Creator is essential for adjusting the orientation of specific pages to improve readability. It allows users to change the direction of a page, which is particularly useful when dealing with materials such as charts or images that might require a landscape orientation instead of the default portrait.
One of the key benefits of this feature is its user-friendliness. Users can select a page and choose the desired rotation angle, typically 90 degrees at a time. This flexibility improves the overall presentation of the document and aids in conveying the intended message more clearly.
Rearranging Pages
Rearranging pages enhances the structure and flow of a PDF document. This editing function allows users to change the order of the pages, which can be crucial when there is a need to present information logically.
The process is straightforward. Users simply drag and drop the pages to the desired location within the PDF. This ability is popular because it adds convenience during the editing phase, enabling quick adjustments without needing to re-import or create the document again.
Removing Pages
The option to remove pages is equally important. This feature provides users with control over the content they want to include in their final PDF. Whether pages are redundant or contain errors, the ability to remove unnecessary pages streamlines the document.
This simple yet effective functionality enhances the clarity and professionalism of the final product. Users can delete pages with just a few clicks, making the document concise and well-organized.
The combination of these editing features in PDF Creator significantly contributes to the effectiveness of the PDF document creation process by streamlining adjustments and ensuring a high-quality final product.
Converting Files to PDF
Converting files to PDF is an essential feature of PDF Creator. This functionality allows users to transform various types of documents into the widely accepted portable document format. PDF files maintain consistent formatting across different devices and platforms, making them ideal for sharing and archiving. Moreover, the conversion process enhances the security of documents, reducing the risk of unauthorized changes. Users can protect sensitive information more effectively by converting files to PDF, as this format allows for additional security measures such as password protection.
Supported File Formats for Conversion
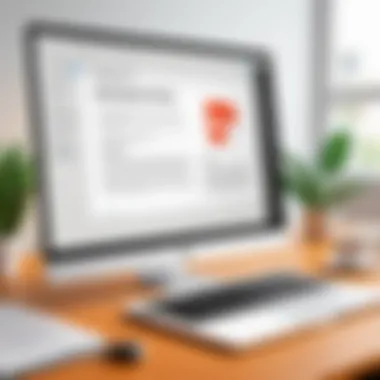
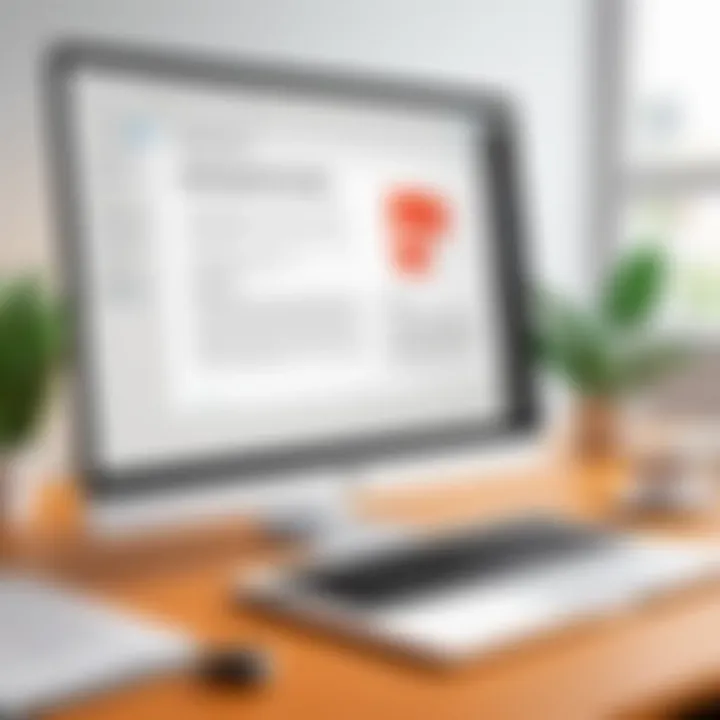
PDF Creator supports a wide array of file formats for conversion. Recognizing various source files is crucial for effective document management. Here are some of the key formats that can be converted into PDF:
- Microsoft Word Documents (.doc, .docx)
- Excel Spreadsheets (.xls, .xlsx)
- PowerPoint Presentations (.ppt, .pptx)
- Text Files (.txt)
- Image Files such as JPEG (.jpg, .jpeg), PNG (.png), and TIFF (.tiff)
This versatility allows users from different industries to streamline their workflow. For instance, businesses can convert reports, presentations, and spreadsheets into PDF for distribution. This practice not only ensures a uniform look but also increases the document's compatibility with various systems.
Conversion Process Explained
The conversion process using PDF Creator is designed to be straightforward and efficient. It involves a few simple steps to follow:
- Open PDF Creator: Launch the application on your device.
- Add Your File: Select the "Add" button and choose the file you wish to convert.
- Select Output Format: While PDF Choose PDF format as the preferred output for conversion.
- Convert Document: Click on the "Convert" button to initiate the process.
- Save the PDF: Once the conversion is completed, a prompt will appear, allowing you to select the location to save the new PDF file.
This process is efficient and minimizes the time spent managing documents. Users appreciate the straightforward interface of PDF Creator, enabling even those with minimal technical experience to convert files with ease.
By leveraging the versatility of file conversions, PDF Creator becomes an indispensable tool for any professional or business managing multiple document types.
Managing PDF Documents
Managing PDF documents is a crucial aspect in the overall functionality and usability of PDF Creator. The ability to effectively organize, access, and maintain PDF files can significantly enhance productivity and efficiency, especially for IT professionals and businesses that regularly handle large volumes of paperwork. With a well-structured PDF management system, users can quickly retrieve documents, minimize the risk of document loss, and ensure that their files are securely stored.
Furthermore, proper document management allows for better collaboration within teams. Multiple users can seamlessly access, edit, or review PDFs, knowing that their contributions will be efficiently recorded and easily managed. The emphasis on management is not merely about storage; it extends to the strategic handling of documents to streamline workflows.
Organizing PDF Files
When it comes to organizing PDF files, the organization forms the backbone of efficient document management. PDF Creator offers various features that help structure PDFs in user-defined directories, ensuring users can easily locate important files. To optimize your file organization, consider the following recommendations:
- Create a Clear Naming Convention: Implement a systematic naming convention for your files. This could include project names, dates, or version numbers, helping you identify files at a glance.
- Use Folders Strategically: Group similar documents together in dedicated folders. For example, create separate folders for invoices, reports, and contracts. This makes it easier to navigate your document library.
- Archive Unused Files: For files that are no longer actively used, consider archiving them in a separate folder. This reduces clutter in your main working directory and allows for a more streamlined experience.
By following these practices, you can greatly enhance your ability to manage PDF files effectively.
Utilizing Bookmark Features
Bookmarks in PDF documents are a valuable tool for enhancing navigation and user experience. They allow for quick access to specific sections within a long document, which can save time and improve productivity. Here are a few key points to keep in mind when utilizing bookmark features:
- Easy Navigation: Users can jump to different sections of a document without sifting through pages. This is particularly useful for lengthy reports or manuals.
- Enhancing Collaboration: When sharing documents among colleagues, bookmarks can direct team members to relevant sections, minimizing confusion and ensuring that discussions are focused.
- Customization: PDF Creator allows users to create custom bookmarks. This means you can highlight crucial areas, making it easier for you and others to find pertinent information later.
"Bookmarking is akin to creating a roadmap within your document, guiding you where you need to go without unnecessary detours.”
Incorporating these features into your PDF management tasks can elevate your overall efficiency. Being disciplined about how you manage your PDF documents ensures that you can maximize the capabilities of PDF Creator.
Advanced Features of PDF Creator
The advanced features of PDF Creator significantly enhance its utility, catering to both individual users and organizations that require robust document management solutions. Understanding these functionalities helps in maximizing the software's potential, promoting efficiency in workflow and ensuring documents are handled with precision. The tools discussed below not only streamline processes but also improve the overall user experience, making PDF Creator a comprehensive software option for PDF-related tasks.
Merging Multiple PDFs
Merging multiple PDF files into one cohesive document is a practical feature in PDF Creator that proves essential in various contexts, such as project management, academic research, or administrative tasks. This functionality allows users to compile documents ranging from reports to images into a single file, thus simplifying distribution and sharing.
The merging process includes the following steps:
- Open PDF Creator. Navigate to the relevant option for merging files.
- Select files. Use the file dialog to choose all desired documents from your system.
- Arrange Files. Prioritize the order of documents according to your preference before finalizing the merge.
- Complete Merge. Click to finalize the merging process, resulting in a new PDF that embodies all selected files in the proper arrangement.
Merging not only saves time but also reduces potential confusion that may arise from handling multiple files. Effective consolidation leads to enhanced organization and clearer communication within professional teams.
Password Protection and Security Settings
Security is a critical consideration when dealing with sensitive information, and PDF Creator accommodates this need through its password protection and security settings. These elements are essential for safeguarding documents against unauthorized access and ensuring that confidential data remains secure.
Users can enable password protection during the saving process by simply checking the relevant box and entering a desired password. This password must be shared selectively, thus restricting document access only to authorized individuals.
Additionally, PDF Creator allows users to:
- Set permissions on editing and printing. Define which actions are allowed for users who access the document.
- Use encryption methods. Choose stronger encryption options to enhance security levels, depending on the sensitivity of the content.
Incorporating these advanced security measures within document management practices solidifies trust among stakeholders, making it an invaluable feature in PDF Creator.
Using Annotations and Comments
Another advanced feature of PDF Creator is the ability to include annotations and comments within the PDF documents. This functionality encourages collaboration and effective communication, especially in environments where feedback and revisions are necessary.
When using annotations, users can:
- Highlight text. Emphasize important sections that require attention.
- Add notes. Include comments that provide context or offer feedback for further clarity.
- Draw shapes. Illustrate points visually to enhance understanding.
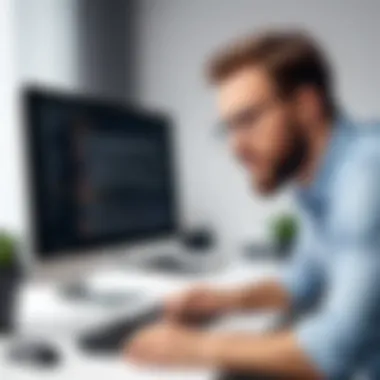

Implementing these features not only aids in reviewing documents but also helps to maintain a clear record of discussions, improvements, or decisions taken based on the content. It cultivates an organized approach to document review and approval processes.
By utilizing the annotation tools effectively, teams can enhance collaboration and streamline decision-making, crucial for both small and large business operations.
Troubleshooting Common Issues
When using PDF Creator, encountering issues is not an uncommon experience. Addressing common problems is essential for a smooth user experience. Whether for personal projects or professional requirements, understanding how to troubleshoot enhances productivity. The following sections delve into specific issues users may face, along with practical solutions.
File Conversion Errors
File conversion errors can occur for several reasons. Sometimes, unsupported file formats are the culprit. PDF Creator has specific formats it recognizes. Therefore, it is crucial to confirm the source file is compatible. The most commonly supported formats include DOC, DOCX, XLS, and more. If a user attempts to upload a file format not on the supported list, an error message will typically appear.
Another possible cause for conversion failures is problems within the source file itself. If the document is corrupted or contains errors, PDF Creator may struggle during the conversion process. In this case, opening the file in its native application and saving it again might resolve the issue.
To troubleshoot file conversion errors effectively, follow these steps:
- Check File Format: Ensure that the source file is in a compatible format.
- Validate Source Integrity: Open the file in its original software to ensure it is functioning properly.
- Review Settings: Sometimes, specific settings in PDF Creator could cause issues. Exploring conversion options may reveal overlooked configurations.
- Update Software: An outdated version of PDF Creator could hinder performance. Regular updates can fix known bugs and enhance compatibility.
As a rule, staying organized and methodical while troubleshooting saves time and reduces frustration.
Installation Problems
Installation problems can deter users from fully utilizing PDF Creator. A successful installation is the foundation for all subsequent actions. If errors arise during installation, users may encounter interruptions, hampering their ability to create PDF files.
Common reasons for installation issues include:
- Insufficient System Requirements: Always verify that the computer meets the necessary system requirements. Problems arise when the processor, memory, or operating system does not align with PDF Creator’s specifications.
- Conflicting Software: Occasionally, other applications may conflict with PDF Creator. Antivirus programs, for example, can block the installation process. Temporarily disabling such software during installation can be a practical workaround.
- Incomplete Download: If the installation file is corrupted due to an incomplete download, reinstalling using a different connection might solve the problem.
Here are some recommended steps for addressing installation problems:
- Check Requirements: Research the minimum system needs for PDF Creator on the official Wikipedia page.
- Disable Conflicts: Temporarily disable antivirus or other conflicting software during the installation to avoid interruptions.
- Re-download Installer: If issues persist, re-download the installer from the official site to ensure it is complete and reliable.
- Seek Resources: Forums, such as those on Reddit, can provide solutions from a community that may have faced similar challenges.
Addressing these common installation issues will empower users to take full advantage of PDF Creator for their document management needs.
Best Practices for PDF Management
Effective PDF management is essential for both individuals and organizations. This aspect is often overlooked, yet it plays a crucial role in ensuring that the use of PDF Creator remains streamlined and efficient. Implementing best practices can minimize errors and enhance productivity, thus allowing users to concentrate on more critical tasks.
Regular Software Updates
Keeping software up to date is a primary practice to maintain optimal performance. PDF Creator regularly offers updates to enhance functionality and patch any vulnerabilities. It is advisable to enable automatic updates unless specific circumstances prevent that. Regular updates can resolve known bugs, introduce new features, and improve existing functionalities, which contribute directly to user experience.
To check for the latest version:
- Open PDF Creator.
- Go to the Help menu.
- Click on Check for Updates.
Keeping your software updated not only maintains compatibility with newer operating systems but also ensures that you benefit from the latest security features. Ignoring updates may expose your system to risks. Users can often encounter errors that stem from outdated versions of software. Therefore, addressing this can lead to a smoother experience and fewer interruptions in workflow.
Maintaining File Organization
Proper file organization is another best practice that cannot be ignored. In a typical work environment, numerous PDF documents can accumulate rapidly. Aim to establish a structured system to categorize and store these files efficiently. Utilizing folders and naming conventions helps in identifying documents quickly.
Consider employing these strategies:
- Consistent Naming Conventions: Use clear and descriptive names for your files that indicate content or purpose. This reduces the time searching for a specific document.
- Logical Folder Structure: Create folders based on project, date, or document type. This hierarchy facilitates easier navigation through numerous files.
- Regular Cleanup: Schedule periodic reviews of stored PDFs. Delete any outdated or unnecessary documents to prevent clutter.
"Maintaining file organization is as crucial as the tools used to create documents. A well-ordered digital workspace enhances focus and efficiency."
By adhering to these practices, users can ensure that the management of PDF documents is more efficient and less time-consuming. This leads to less frustration and enhances collaboration. As PDFs commonly contain valuable information, retaining an organized approach can significantly benefit not just individuals but teams that rely on PDF Creator.
Closure
The conclusion serves as a critical component of this article, reinforcing the essential understanding of how to effectively use PDF Creator. This software acts as a powerful tool for creating, converting, and managing PDF documents efficiently. Its importance lies not only in the basic functionalities but also in how these features can enhance productivity in various sectors.
By summarizing the key steps discussed throughout the guide, readers gain a clear overview of the entire process. This clarity allows for easier navigation and implementation of the software’s capabilities in real-world scenarios. Understanding these steps fosters confidence in utilizing PDF Creator, enabling even those with minimal experience to leverage advanced tools such as merging documents or applying password protection firmly.
Additionally, considering best practices encourages habits that lead to improved document management and organization. It is essential to remain aware of common troubleshooting techniques; addressing potential issues early can mitigate frustration and enhance the user experience.
Ultimately, the conclusion synthesizes the information presented, providing a comprehensive view of how PDF Creator can optimize data handling for IT professionals, software specialists, and business owners alike. This holistic understanding ensures that users can navigate not just the software, but also any challenges that may arise during usage, leading to a significant enhancement in operational efficiency and document reliability.
Summary of Key Steps
To effectively utilize PDF Creator, consider the following key steps:
- Installation: Follow the system requirements carefully and complete the installation process as outlined in the guide.
- Initial Setup: Configure user preferences, selecting the appropriate output formats tailored to your needs.
- Creating PDFs: Import necessary files and use basic editing functions like rotating and removing pages to create the final document.
- Converting Files: Understand what file formats are supported for conversion and ascertain how the conversion process works.
- Managing Documents: Organize your PDF files systematically and utilize bookmark features as needed.
- Learning Advanced Features: Familiarize yourself with advanced options like merging PDFs and setting password protection.
- Troubleshooting: Use the troubleshooting section to quickly address common errors and installation problems.
- Adhering to Best Practices: Regularly update your software and maintain file organization to benefit long-term.
Final Thoughts on PDF Creator Usage
In summary, PDF Creator is more than a simple document converter; it is a versatile tool that can streamline tasks and promote efficiency across various domains. As businesses increasingly rely on digital documents, understanding how to navigate this software becomes paramount. A proficient use of PDF Creator enables users to create well-structured documents quickly, while also ensuring document security and management.
As more features are integrated and technology evolves, staying informed about updates and available resources will ensure that you can maximize the benefits this tool offers. Harnessing the full potential of PDF Creator not only aids in daily operations, but also significantly amplifies the overall quality of document handling, making it a worthwhile investment for anyone involved in handling PDF files.







